Java開発環境のインストールとHello Worldまでの一連の流れ
Java開発環境のインストールと定番の「Hello World!」です。
「コンソールとGUIアプリケーション」「JDKコマンド版とEclipse版」の組み合わせで4種類のHello Worldを体験できます。その他に実行可能なJARファイルも作成します。
目次
1. Java開発環境のインストール
2. Java実行環境のインストール
3. OS側の環境設定
4. Hello World(コンソール) - JDK版
5. Hello World(GUIアプリケーション) - JDK版
6. 実行可能なJARファイルの作成 - JDK版
7. Hello World(コンソール) - Eclipse版
8. Hello World(GUIアプリケーション) - Eclipse版
9. 実行可能なJARファイルの作成 - Eclipse版
10. Eclipseのエディタ設定
1. Java開発環境のインストール
Javaでアプリケーション開発をする際にはJDK(Java Development Kit)と呼ばれる「開発キット」が必要です。
| JDK | http://www.oracle.com/technetwork/jp/java/javase/overview/ |
|---|
その他に開発効率を上げるために総合開発環境が必要です。総合開発環境にはEclipse、NetBeansなどがあります。
| Eclipse(えくりぷす) | http://www.eclipse.org/downloads/ |
|---|---|
| NetBeans(ねっとびーんず) | https://ja.netbeans.org/ |
一括インストール
本来はJDKと総合開発環境を別々にインストールする必要があります。
今回は「Pleiades(ぷれあです) All in One」というJDKとEclipseを一括でインストールする事が出来る定番のものを使用します。
| Pleiades All in One | http://mergedoc.osdn.jp/ |
|---|
なるべく、最新版を選んでください。
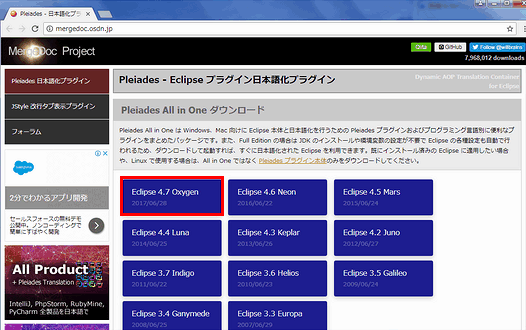
JavaのFull Editionをダンロードします。
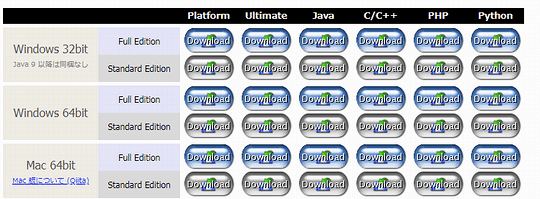
ダウンロードが完了したら、ZIPファイルを「7-Zip(※1)」で展開(解凍)する前にファイル名を「Pleiades.zip」(※2)に変更してから展開します。そして、C:\Pleiadesに移動します。
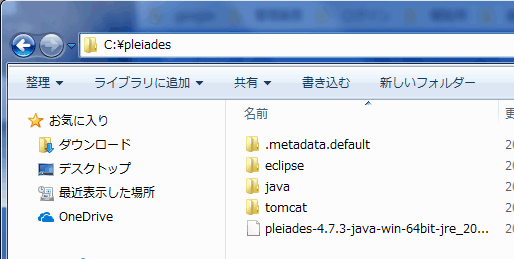
※1 ZIPファイルの展開は7-Zip、WinRARを使用するようにと公式で推奨されています。
※2 Windowsでは展開後のファイル名のパス名が長すぎると正常に動作しない場合がある為です。
移動したら、eclipseフォルダにあるeclipse.exeを実行します。
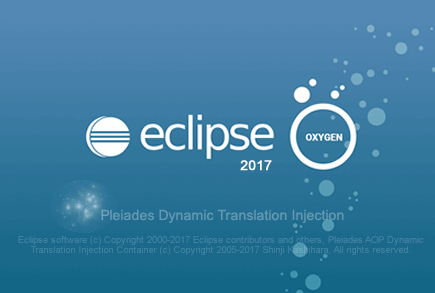
ワークスペースはデフォルトのままで起動ボタンを押します。
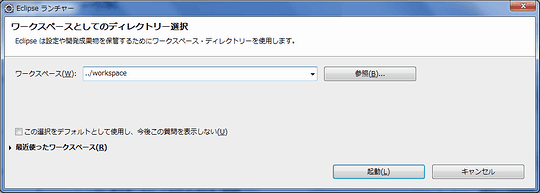
エクリプスが起動しました。
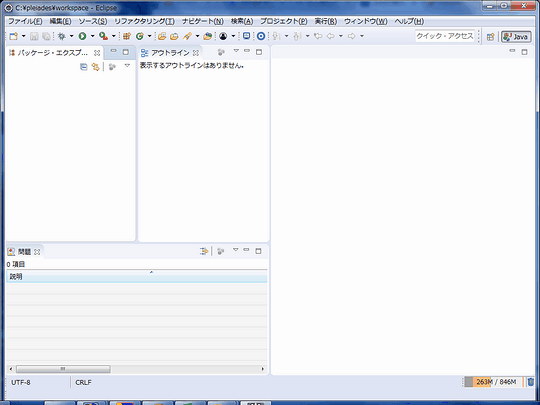
エクリプスの起動確認を終えたら閉じてください。
2. Java実行環境のインストール
先ほどのPleiadesのみでプログラム開発は可能ですが、作成した実行ファイル(jar)を動作させる為にJRE(Java Runtime Environment)をインストールします。
Java SE Downloads
http://www.oracle.com/technetwork/java/javase/downloads/index.html
から「JRE」を選択します。
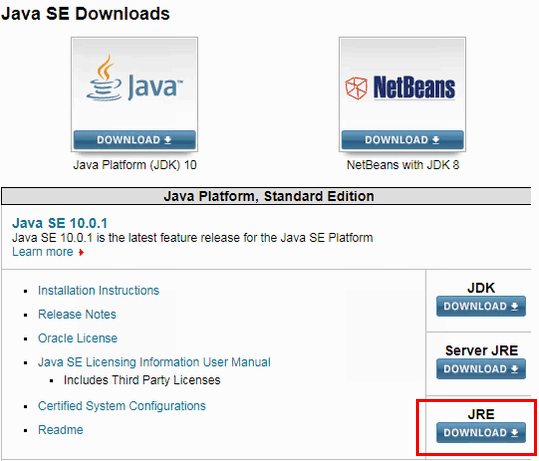
「Accept License Agreement」を選択してからダウロードです。
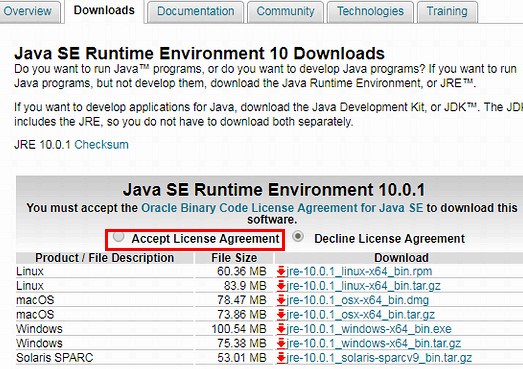
ダウンロードが完了したらインストールしてください。
3. OS側の環境設定
C:\Pleiades\java\10\binを環境変数の「Path」に追加します。
環境変数の設定画面はWin7の方は[スタート][コンピュータ]を右クリックして「プロパティ」で「システムの詳細設定」を選択する。Win10の方は[スタート][システム]で「システムの詳細設定」を選択します。
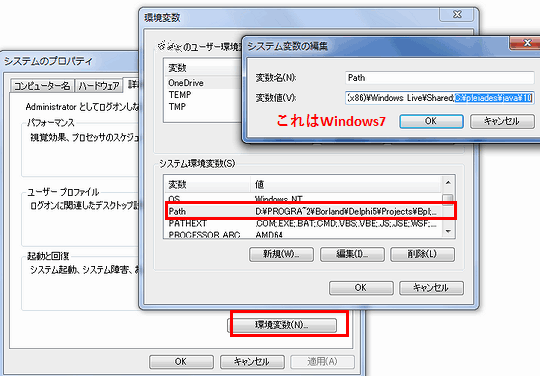
Windows7の方は元からあるパス名の末尾に次の一行を追加します。
// Win7は先頭の「;」(半角のセミコロン)を忘れ無いようにして下さい。 ;C:\pleiades\java\10\bin
入力を終えたらOKボタンを3回、押して全て閉じます。
次はコマンドプロンプトで正しく設定できたかを確認します。
コマンドプロンプトは「Winキー + Rキー」を同時押しで表示される「ファイル名を指定して実行」で「cmd」を入力してOKボタンを押します。
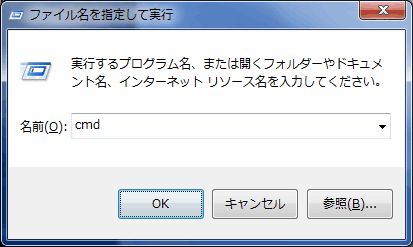
そして、次のコマンドを入力してエンターキーを押します。
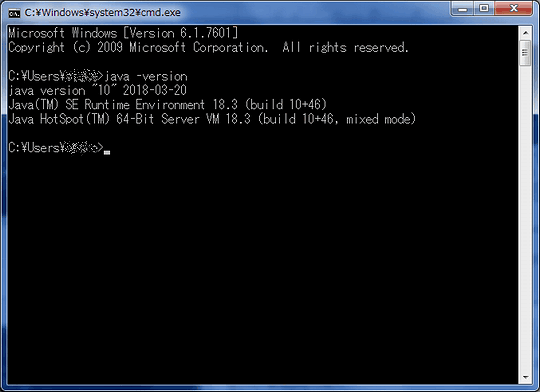
バージョンによって多少異なりますが、このように表示されればOKです。
4. Hello World(コンソール) - JDK版
Cドライブにjavaフォルダを作成します。(C:\java)
C:\javaに次のHello.javaファイルを作成します。
[Hello.java]
public class Hello{
public static void main(String[] args){
System.out.println("Hello World!");
}
}
先ほどのコマンドプロンプトを起動します。
カレントディレクトリを移動します。(c:\javaに移動)
Hello.javaファイルをコンパイルします。(Hello.classが作成される)
Hello.classを実行します。※.classは入力しません。
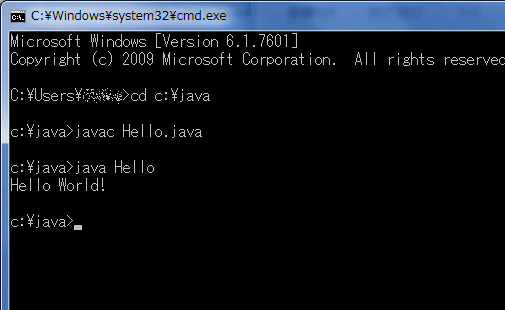
Hello World!と表示されていれば成功です。
5. Hello World(GUIアプリケーション) - JDK版
C:\javaにWin.javaファイルを作成します。
[Win.java]
import javax.swing.JFrame;
public class Win{
public static void main(String[] args) {
JFrame frame = new JFrame("Hello World!");
frame.setDefaultCloseOperation(JFrame.EXIT_ON_CLOSE);
frame.setSize(300, 300);
frame.setVisible(true);
}
}
先ほどのコマンドプロンプトを起動します。
Win.javaファイルをコンパイルします。(Win.classが作成される)
Win.classを実行します。※.classは入力しません。
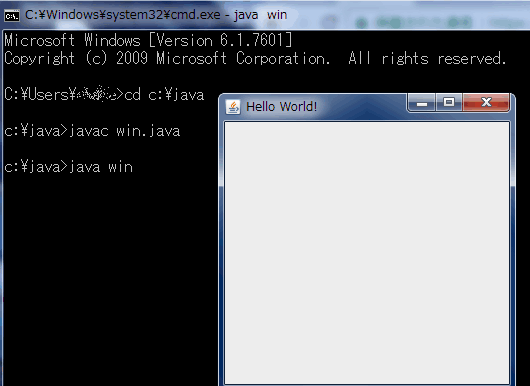
Hello World!と表示されていれば成功です。
6. 実行可能なJARファイルの作成 - JDK版
C:\javaにマニフェストファイルを作成します。
[Win.mf]
Main-Class: Win
行末には改行コード(エンターキーを1回押す)が必ず必要です。
次のコマンドを実行します。(Win.jarが作成される)
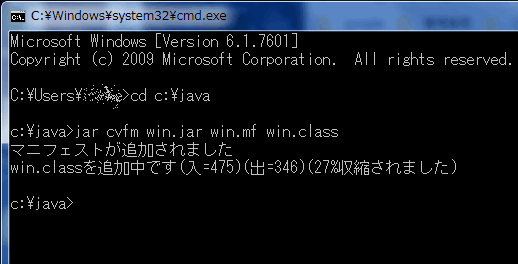
作成されたWin.jarファイルはファイルをダブルクリックで実行できます。
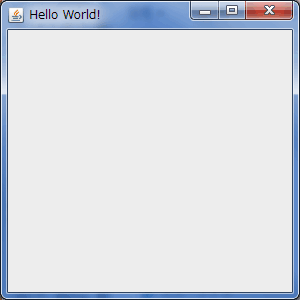
また、javaコマンドでも実行可能です。
7. Hello World(コンソール) - Eclipse版
C:\Pleiades\eclipseにあるeclipse.exeを実行します。
メニューの[ファイル][新規][Javaプロジェクト]をクリックします。
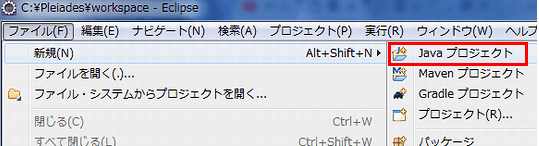
プロジェクト名に「test1」を入力して「完了」ボタンを押します。
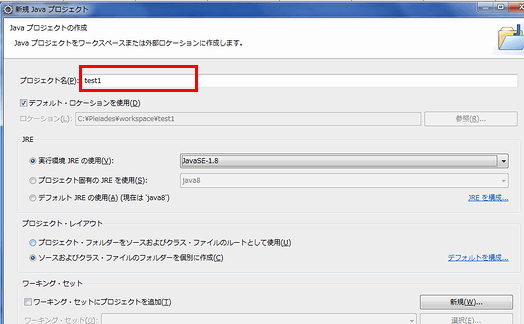
左側にアイコンが追加されました。
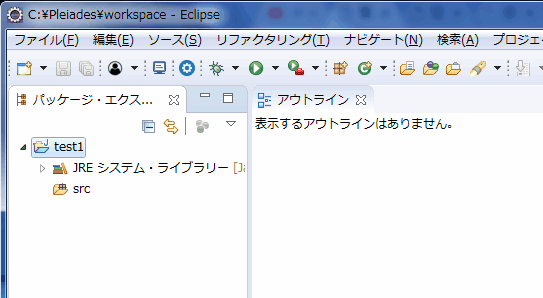
次に左側にある「srcアイコン」の上でマウスの右クリックをして[新規][パッケージ]をクリックします。
名前にはドメイン風の名称を設定します。今回は「com.petitmonte」を入力して「完了」ボタンを押します。
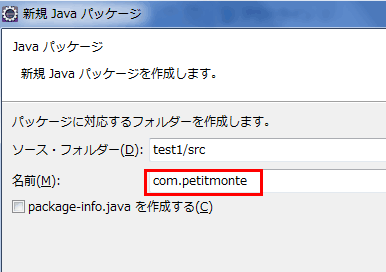
左側にパッケージアイコンが追加されました。
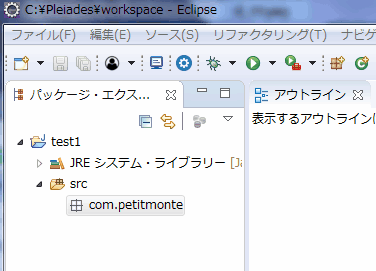
左側にある「com.petitmonteアイコン」の上でマウスの右クリックをして[新規][クラス]をクリックします。
名前には「Hello」を入力して「完了」ボタンを押します。
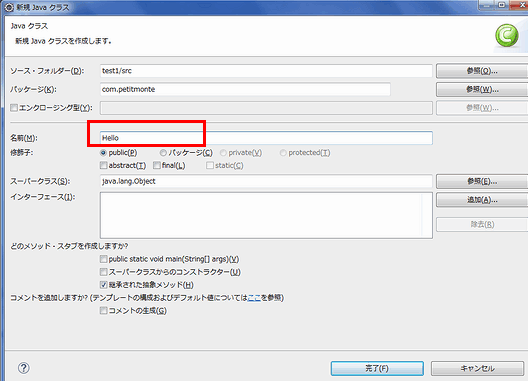
これで、ようやくソースコードが表示されました。
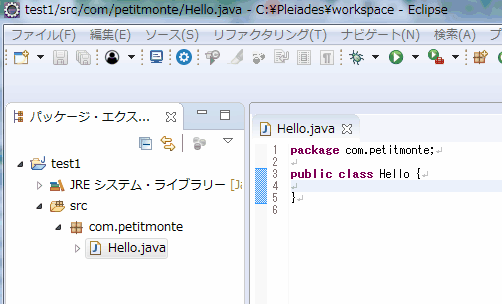
次のコードに置き換えてください
package com.petitmonte;
public class Hello {
public static void main(String[] args){
System.out.println("Hello World!");
}
}
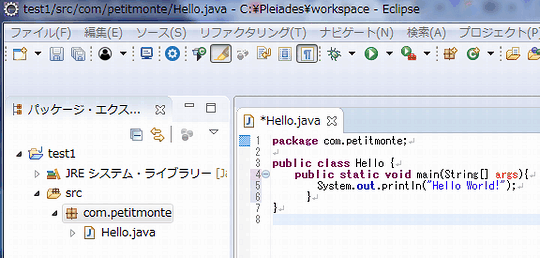
今度はアプリケーションを実行します。メニューの[実行][実行][Javaアプリケーション]をクリックします。
左下のコンソールにHello World!と表示されていれば成功です。
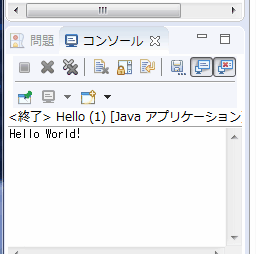
8. Hello World(GUIアプリケーション) - Eclipse版
前章のコードを次に置き換えてください。
package com.petitmonte;
import javax.swing.JFrame;
public class Hello {
public static void main(String[] args) {
JFrame frame = new JFrame("Hello World!");
frame.setDefaultCloseOperation(JFrame.EXIT_ON_CLOSE);
frame.setSize(300, 300);
frame.setVisible(true);
}
}
実行するとHello World!と表示されていれば成功です。
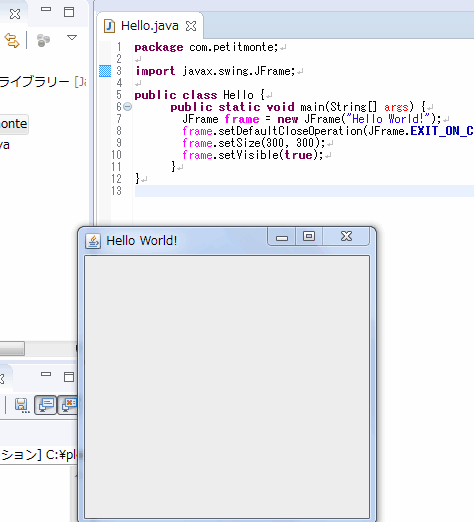
9. 実行可能なJARファイルの作成 - Eclipse版
エクリプスの左側の「Javaプロジェクト」の上でマウスの右クリックをして「エキスポート」を選択します。
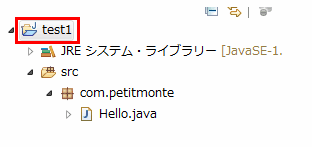
[Java][実行可能JARファイル]を選択して次へボタンを押します。
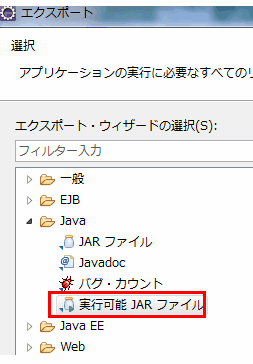
次に「起動構成」を選択します。今回は「Hello - test1」です。「エキスポート先」(保存先)は任意です。例ではデスクトップにxxx.jarを作成します。
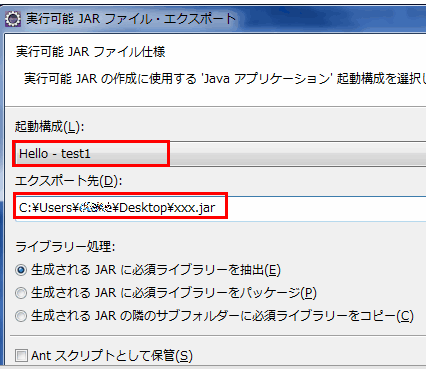
完了ボタンを押すとxxx.jarが作成されます。
xxx.jarをダブルクリックするとウインドウが表示されます。
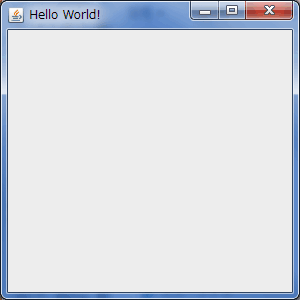
10. Eclipseのエディタ設定
次のエディタ設定は任意です。
タブをスペースにする
メニューの[ウインドウ][設定]を選択後に左側の[java][コードスタイル][フォーマッター]を選択する。そして、右上の編集ボタンを押します。次に「インデント」タブの「一般設定」にある「タブポリシー」を「スペースのみ」にします。
OKボタンを押して「適用して閉じる」ボタンを押せばOKです。
改行コードを非表示にする
メニューの[ウインドウ][設定]を選択後に左側の[一般][エディター][テキスト・エディター]を選択。次に右側の「空白文字を表示」の右側にある「可視性の構成」をクリックする。
「復帰」と「改行」のチェックを外してOKボタンを押して「適用して閉じる」ボタンを押します。
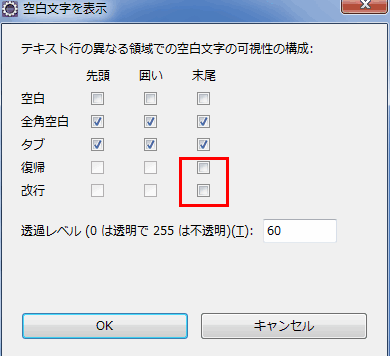
開発画面のエディタなどの配置変更
「ソースコードを表示するエディタ」など4つのウインドウは、各ウインドウのタイトル部分(上部)をマウスでドロップする事で移動する事が可能です。
[移動例]
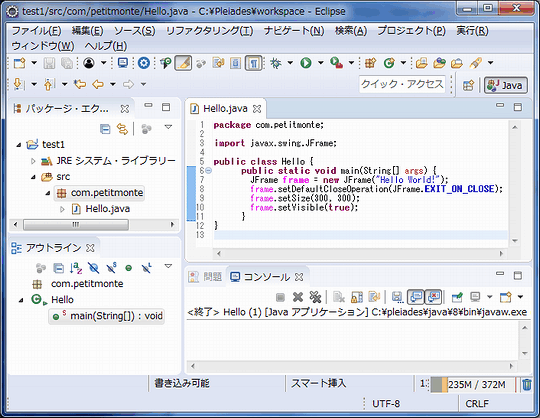
これで以上となります。長時間お疲れ様でした。
関連記事
プチモンテ ※この記事を書いた人
 | |
 | 💻 ITスキル・経験 サーバー構築からWebアプリケーション開発。IoTをはじめとする電子工作、ロボット、人工知能やスマホ/OSアプリまで分野問わず経験。 画像処理/音声処理/アニメーション、3Dゲーム、会計ソフト、PDF作成/編集、逆アセンブラ、EXE/DLLファイルの書き換えなどのアプリを公開。詳しくは自己紹介へ |
| 🎵 音楽制作 BGMは楽器(音源)さえあれば、何でも制作可能。歌モノは主にロック、バラード、ポップスを制作。歌詞は抒情詩、抒情的な楽曲が多い。楽曲制作は🔰2023年12月中旬 ~ | |











