デスクトップを綺麗に「5S」するランチャー [CLaunch]
パソコンを使用していると、デスクトップに不要なファイル、滅多に使用しないファイルなどが無造作に散ばっている方が多いと思います。
そのような状況の場合は「作業効率が悪かったり、作業が雑だったりする」というケースが多いです。会社によってはデスクトップにショートカットを置くのを禁止している場合さえあります。
というわけで、今回はデスクトップを綺麗に5S(整理、整頓、清掃、清潔、躾)する無料のプログラムランチャーをご紹介します。
実行例
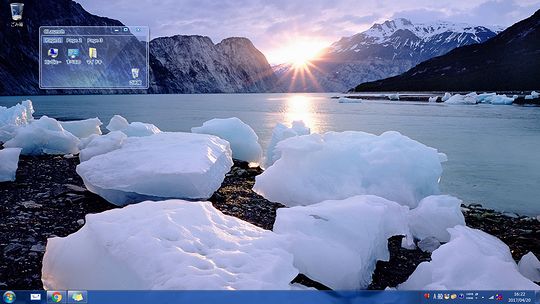
デスクトップのショートカットアイコンを整理してゴミ箱だけになりました。ゴミ箱の右下にあるのは「CLaunch」(クランチ)というランチャーです。
CLaunchはデスクトップをマウスの左ボタンでダブルクリックすると表示されます。そして、CLaunchウインドウの範囲外にマウスが移動すると自動的に非表示となります。
形式としてはタブ形式ですので、ショートカットをタブ毎にグループ分けする事が可能です。
ランチャーのダウンロード
CLaunch
http://hp.vector.co.jp/authors/VA018351/
スキンの変更
[初期画面]
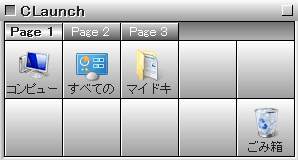
これだと、古いWindowsのようですのでスキンをモダン(現代的)にします。
「Claunch」のタイトルバーの上でマウスの右クリックをします。ポップアップメニューが表示されますので、「スキン」を選択します。
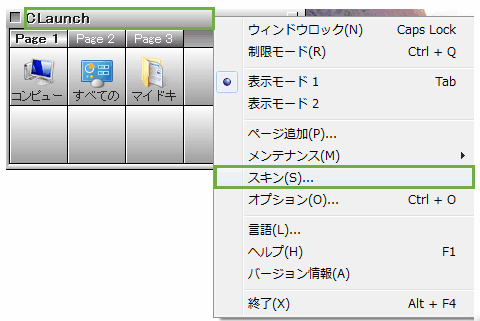
「Glass」を選択して「OK」ボタンを押します。
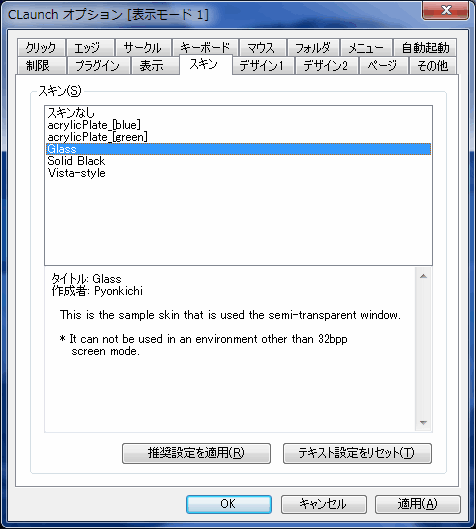
デスクトップをダブルクリックすると、次のように半透明で表示されます。
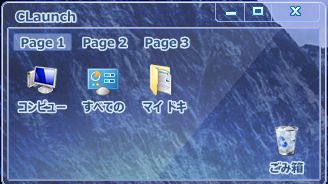
ショートカットの登録
「Claunch」のタイトルバーの上でマウスの右クリックをします。ポップアップメニューが表示されますので、「ウインドウロック」を選択します。
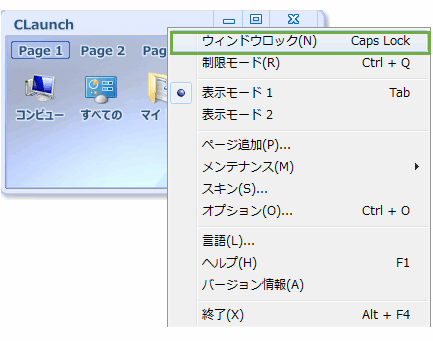
これで、Claunchのウインドウが最前面でロックされますので、任意のファイルをClaunchへドロップします。
次の例では「Tokikaze.exe」をドロップします。
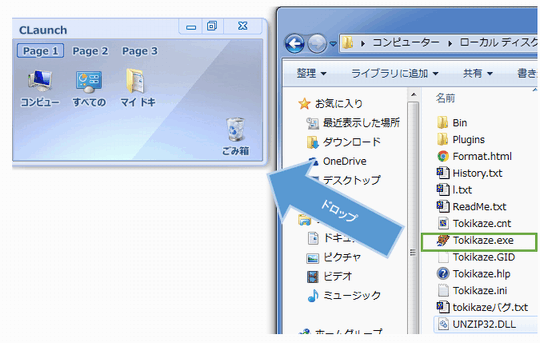
登録されました。
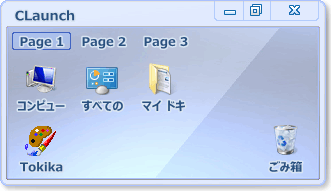
ショートカットの登録が終わったら、もう一度「ウインドウロック」を押してロックを解除して下さい。
表示位置の変更
CLaunchの表示位置はデフォルトでは「カーソル周辺」に表示されます。これだと、不便ですので「マウスカーソルの右下」に表示するようにします。
ポップアップメニューの「オプション」を開きます。次に「表示」タブを選択します。
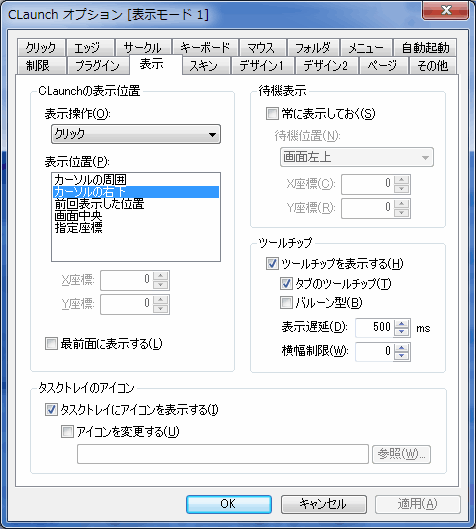
そして、表示位置の「カーソルの右下」を選択してOKボタン押します。
アイコン及びタブの文字数を設定する
初期設定ですと、アイコンの文字が4文字ぐらいしか表示されません。手動で設定を変更すると表示する文字数を変更する事が可能です。
ポップアップメニューの「オプション」を開きます。次に「デザイン1」タブを選択します。
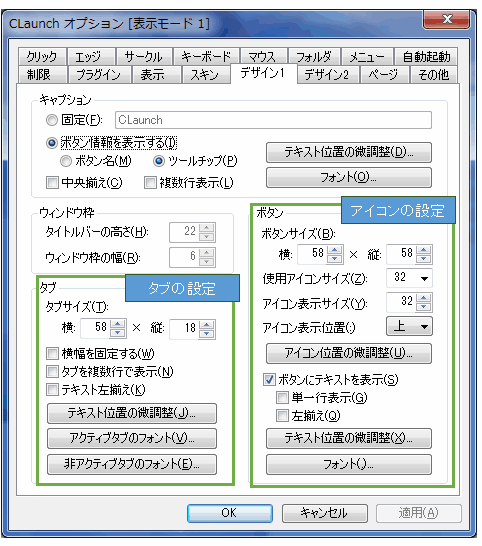
タブは「タブ」、アイコンは「ボタン」のサイズ設定などを適宜、変更すればOKです。
バックアップ (エキスポート/インポート)
バックアップする設定ファイルは2つあります。(CLaunch.ini / Design.ini)
ポップアップメニューの[メンテナンス]の「設定バックアップ」及び「デザインバックアップ」で2つのファイルを任意の場所に保存します。
データをインポートする際は、ポップアップメニューの[メンテナンス]の「データフォルダを開く」を選択してフォルダを開きます。
次にClaunchを終了してから、そのフォルダへ2つの設定ファイルを移動します。そして、Claunchを起動すればOKです。
以上となります。
関連記事
プチモンテ ※この記事を書いた人
 | |
 | 💻 ITスキル・経験 サーバー構築からWebアプリケーション開発。IoTをはじめとする電子工作、ロボット、人工知能やスマホ/OSアプリまで分野問わず経験。 画像処理/音声処理/アニメーション、3Dゲーム、会計ソフト、PDF作成/編集、逆アセンブラ、EXE/DLLファイルの書き換えなどのアプリを公開。詳しくは自己紹介へ |
| 🎵 音楽制作 BGMは楽器(音源)さえあれば、何でも制作可能。歌モノは主にロック、バラード、ポップスを制作。歌詞は抒情詩、抒情的な楽曲が多い。楽曲制作は🔰2023年12月中旬 ~ | |











