Python開発環境のインストールとHello Worldまでの一連の流れ
データサイエンス向け(機械学習やAIのディープラーニングなど)のPythonパッケージである「Anaconda」をインストールします。
AnacondaにはPython本体が含まれています。その他に「Jupyter Notebook」というPythonのコードをブラウザでテスト&実行する事が可能な便利なツールなどが同梱されています。
ダウンロード
Python 3.x系をダウンロードします。
https://www.anaconda.com/download/
※Python 2.xのサポートは2020年迄です。
インストール
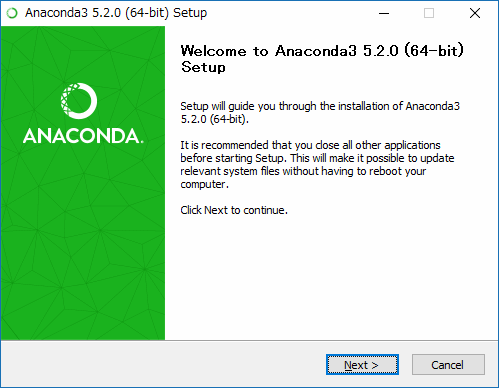
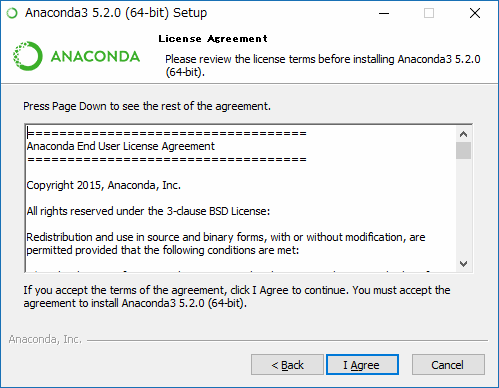
「Just Me」(私だけ)を選択する。
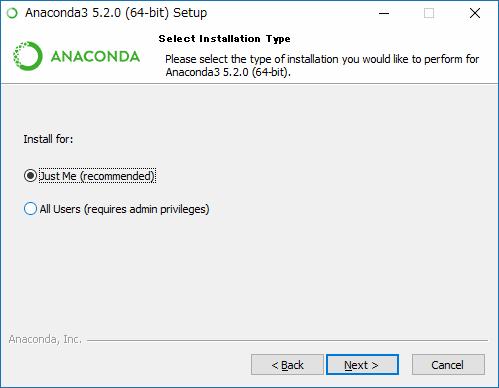
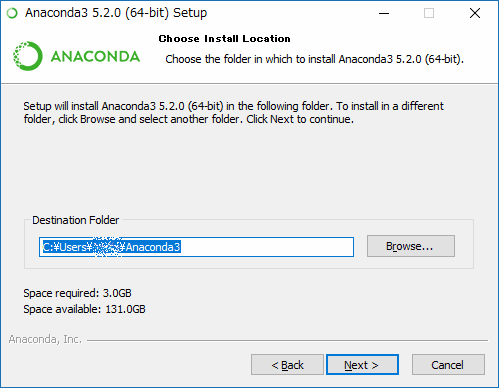
デフォルトのまま。
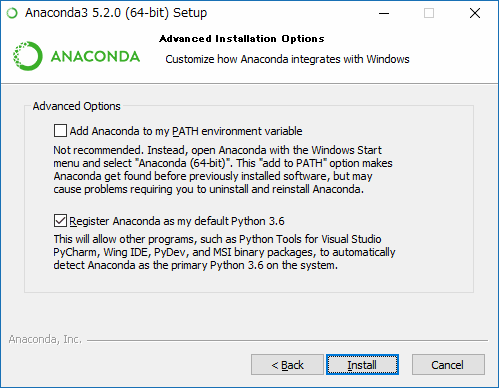
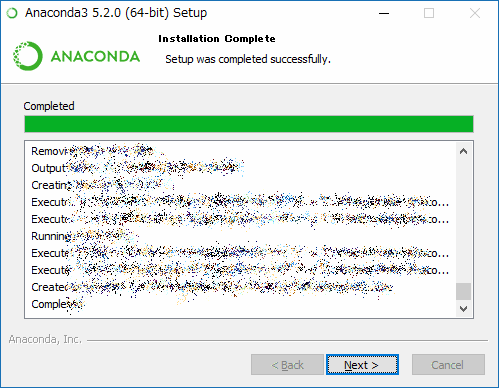
Visual Studio Codeは「Skip」を選択する。
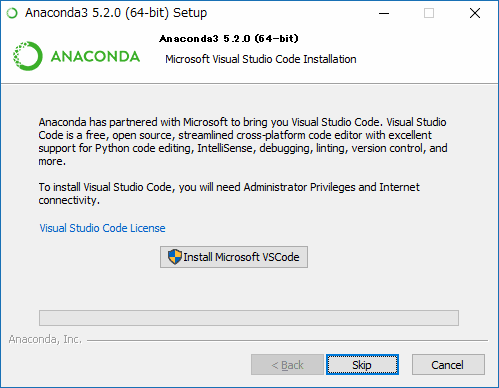
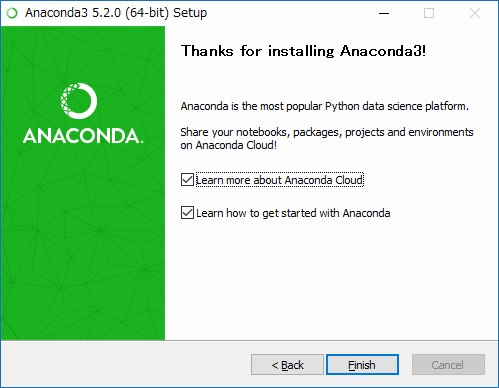
Hello World - python.exe版
にある「python.exe」を実行します。
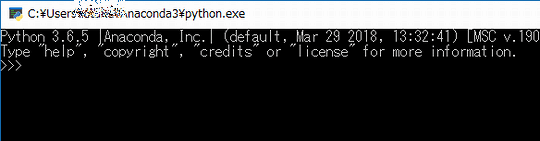
次に
を入力してエンターキーを押します。
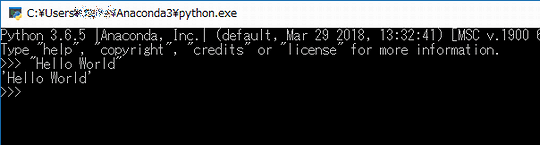
Hello Worldが出力されましたね。
次に
を入力してエンターキーを押します。
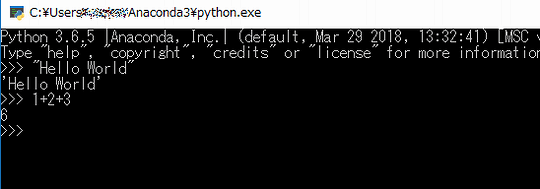
これでpython.exeによるHello Worldは完了です。
Hello World - Jupyter Notebook版
Jupyter Notebookを使用するには「Anaconda Navigator」を起動します。
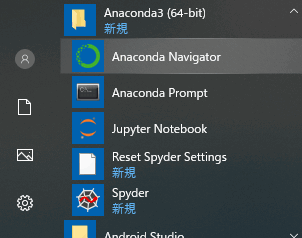
中央にある「Jupyter Notebook」の「Launch」をクリックします。
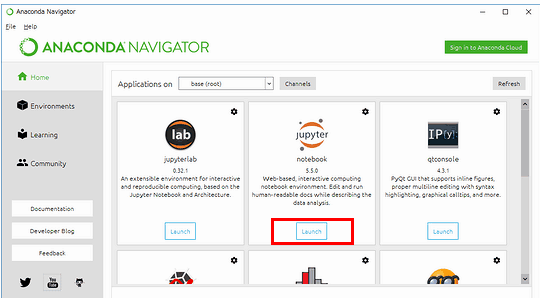
ブラウザにJupyterが表示されます。[Files]の初期状態はC:\Users\ユーザー名\を表示しています。
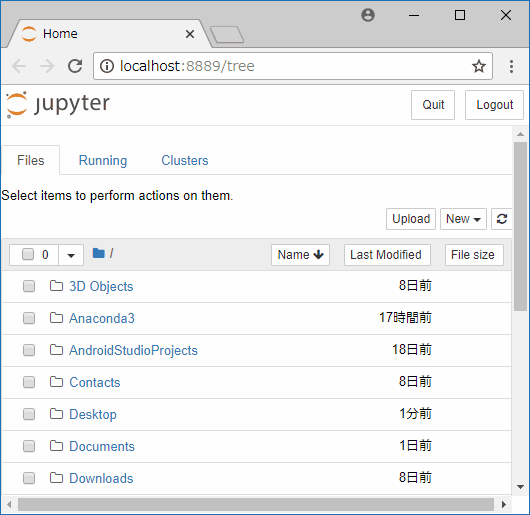
右側にある[New][Python3]を選択すると「Untitled.ipynb」がC:\Users\ユーザー名\に作成されます。
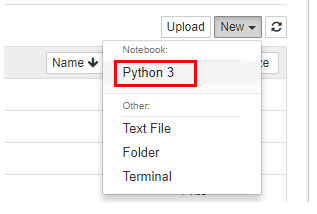
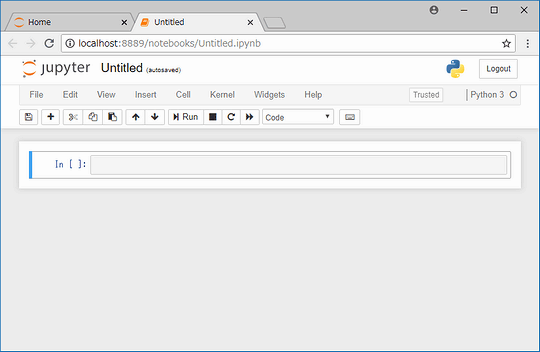
In[]:に
を入力して「▶RUN」アイコンをクリックします。
次に
を入力して「▶RUN」アイコンをクリックします。
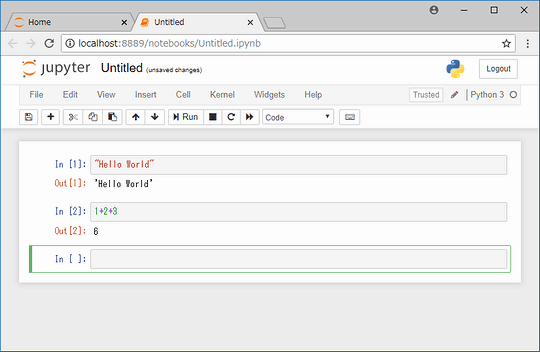
このJupyterでは一つのIn[]に対して一つの出力(Out[])となります。
ファイルを保存するにはツールバーの一番左のアイコンです。このプロセスを終了するには[File][Close and Halt]で終了させます。
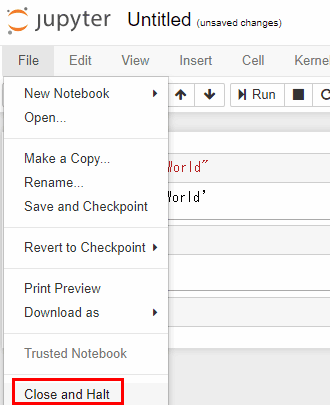
ブラウザの「X」で終了させると、Webページは終了してもPythonのプロセスが残ってしまいます。プロセスは「Running」タブで確認できます。
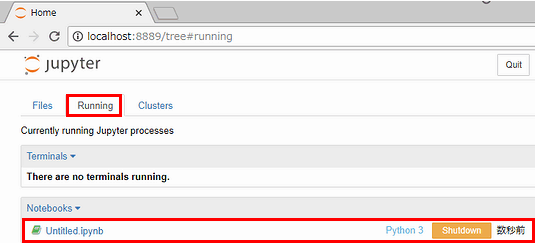
先ほどの「Untitled.ipynb」のファイルを開くには[Files]タブのUntitled.ipynbをクリックします。
最後に変数を使ってみます。次をIn[]に入力してRUNアイコンを押します。
xxx
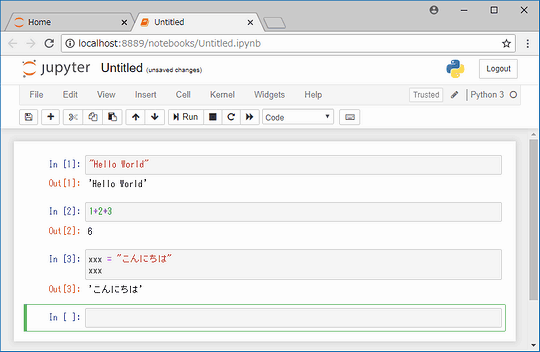
また、コードは次のように別々のIn[]に分けて記述する事も可能です。
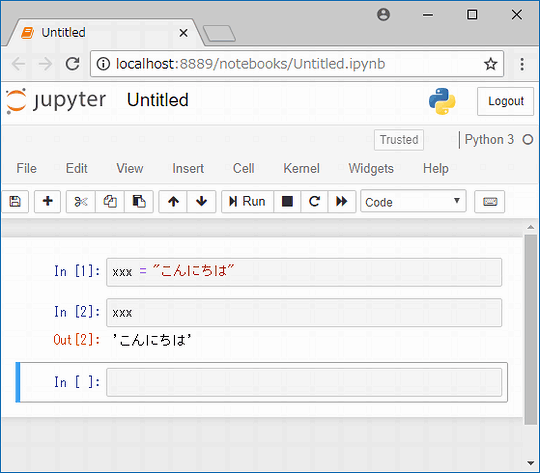
※この場合は上から順にRUNで実行していく必要があります。
以上となります。次回からはパイソンの基本をご紹介していきます。
関連記事
プチモンテ ※この記事を書いた人
 | |
 | 💻 ITスキル・経験 サーバー構築からWebアプリケーション開発。IoTをはじめとする電子工作、ロボット、人工知能やスマホ/OSアプリまで分野問わず経験。 画像処理/音声処理/アニメーション、3Dゲーム、会計ソフト、PDF作成/編集、逆アセンブラ、EXE/DLLファイルの書き換えなどのアプリを公開。詳しくは自己紹介へ |
| 🎵 音楽制作 BGMは楽器(音源)さえあれば、何でも制作可能。歌モノは主にロック、バラード、ポップスを制作。歌詞は抒情詩、抒情的な楽曲が多い。楽曲制作は🔰2023年12月中旬 ~ | |











