データの並び替え(昇順、降順、ユーザー設定)をする[Excelの基本操作(初級)]
事前準備
図のようにエクセルに値を入力してください。
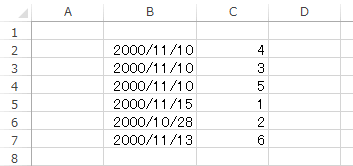
操作対象
リボンの「ホーム」タブの緑線で囲まれた部分を使用します。
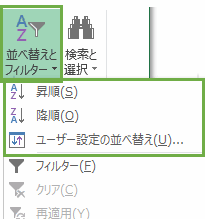
昇順(しょうじゅん)
昇順とは複数のデータを小さい順に並び替える事です。
C2からC7のセルを範囲で選択してください。
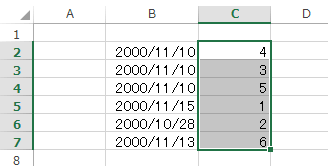
次に「並び替えとフィルター」アイコンの「昇順」をクリックします。すると「並び替えの前に」ウインドウが表示されます。
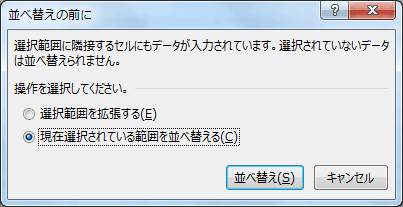
「現在選択されている範囲を並び替える」を選択してOKボタンを押します。
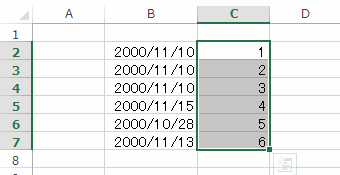
データが「昇順」に並び替えられました。また、「並び替えの前に」ウインドウは対象が並び替えるデータに隣接していない場合は表示されません。
降順(こうじゅん)
降順とは複数のデータを大きい順に並び替える事です。
先程と同様にC2からC7のセルを範囲で選択してください。
次に「並び替えとフィルター」アイコンの「降順」をクリックします。すると「並び替えの前に」ウインドウが表示されます。
「現在選択されている範囲を並び替える」を選択してOKボタンを押します。
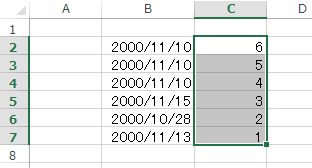
今度はデータが「降順」に並び替えられました。
ユーザー設定の並び替え その1(C列は昇順)
B2からB7、C2からC7のセルを選択します。
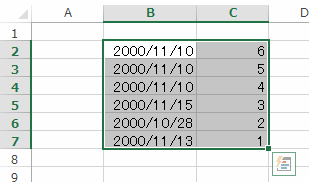
次に「並び替えとフィルター」アイコンの「ユーザー設定の並び替え」をクリックします。すると「並び替え」ウインドウが表示されます。
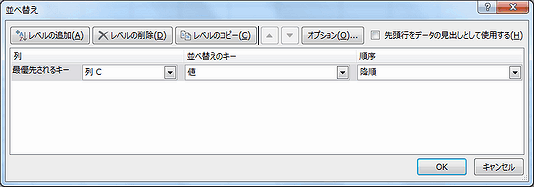
最優先するキーの右にあるコンボボックスに「列B」「値」「昇順」を設定します。
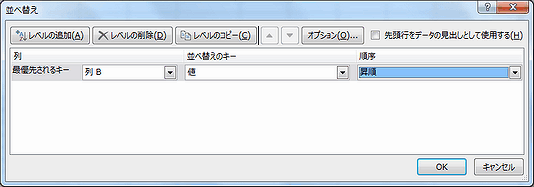
次に「レベルの追加」ボタンを押します。「次に優先されるキー」が追加されましたのでコンボボックスに「列C」「値」「昇順」を設定します。
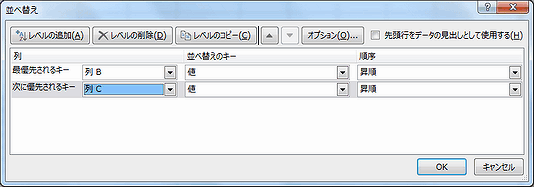
OKボタンを押します。
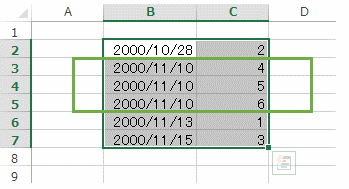
B列が先に昇順で並び替えられて、次にC列が昇順で並び替えられました。
C列がわかりにくいですので緑線で囲みました。その緑枠の中の「2000/11/10」の3件のデータを見ると、C列は「4、5、6」と昇順に並び替えられているのがわかると思います。
ユーザー設定の並び替え その2(C列は降順)
B2からB7、C2からC7のセルを選択します。
次に「並び替えとフィルター」アイコンの「ユーザー設定の並び替え」をクリックします。すると「並び替え」ウインドウが表示されます。
次に「次に優先されるキー」のコンボボックスに「列C」「値」「降順」を設定します。※最後のコンボボックスは「降順」です。
OKボタンを押します。
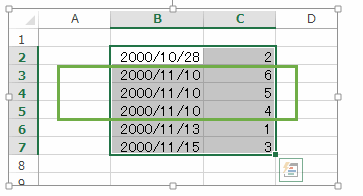
今度は緑枠の中の「2000/11/10」の3件のデータを見ると、C列は「6、5、4」と降順に並び替えられているのがわかると思います。












