ネットワーク構成図を無料で作成する[アイコン/素材]
ネットワーク構成図(ネットワーク図)を日本語対応で制限なしに無料で作成できるツールを2つご紹介します。 1つ目はWindowsアプリケーションの定番(旧)の「Network Notepad」、2つ目はWebアプリケーションの「Draw.io」です。共に会員登録をせずにそのまま利用する事ができます。
「Network Notepad」はネットワーク構成図の作成専用ですが、「Draw.io」はネットワーク構成図以外にもフローチャート、ER図、UML、BPM、モックアップ、回路図や部屋の設計図など豊富な図に対応しています。
ネットワーク構成図
家庭用LANのネットワーク図をそれぞのツールで作ってみました。
[Draw.io]
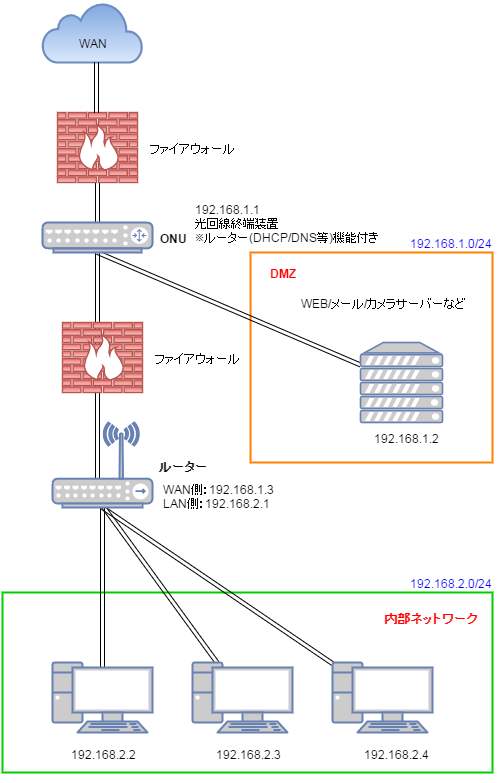
[Network Notepad]
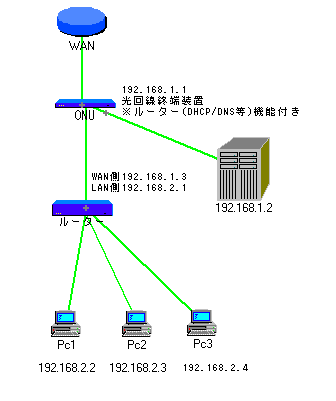
Network Notepadはアイコン(オブジェクト)のサイズ変更が不明なので少し小さいです。また、アイコンの素材は色数が極端に少ないですのでWindows3.1またはWindows95時代のツールかも知れません。
※「Object Library2 and Library3 Icons for Freeware Edition」というアイコン集をダウンロードして「objects」フォルダにいれるとアイコンが追加できるようです。(Network Notepad)
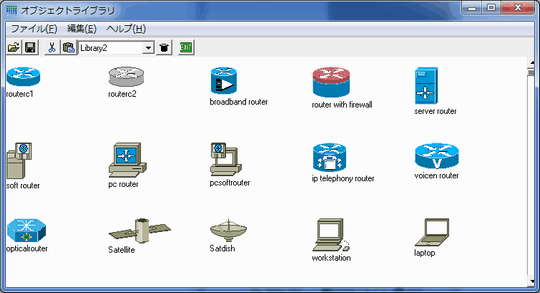
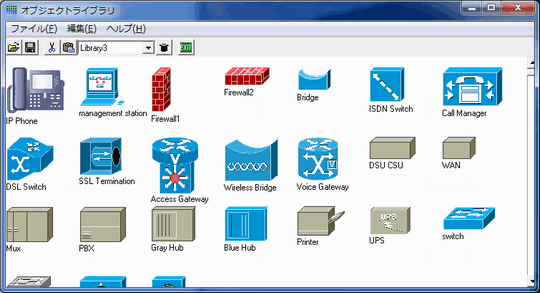
Draw.ioの使い方
新規作成
https://www.draw.io/ にアクセスします。
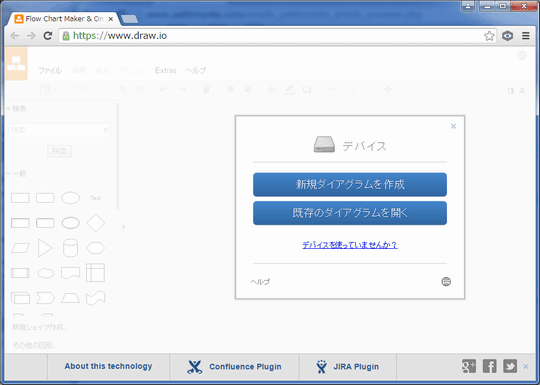
「新規ダイアグラムを作成」ボタンを押します。
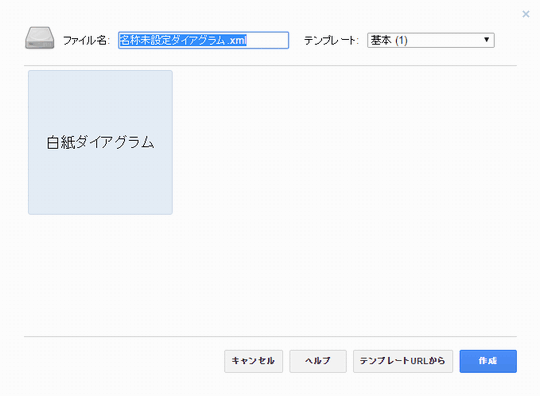
右下にある「作成」ボタンを押します。
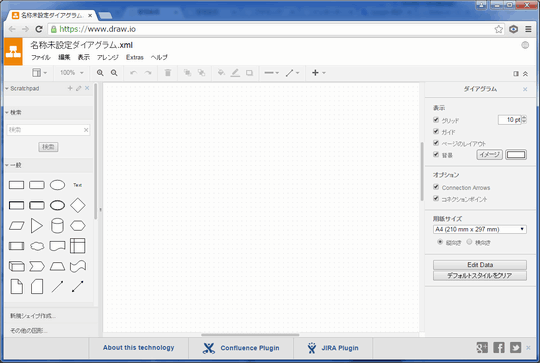
「名称未設定ダイアグラム.xml」という新規ダイアグラムが作成されます。
ネットワークアイコンの追加
左メニューの一番下にある「その他の図形」を押して「Networking」の「Network」のチェックをオンにします。
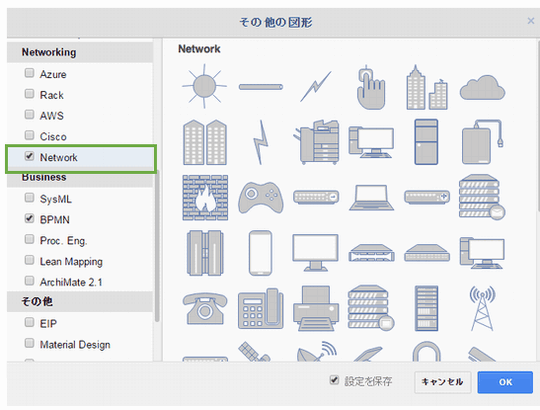
「OK」ボタンを押します。
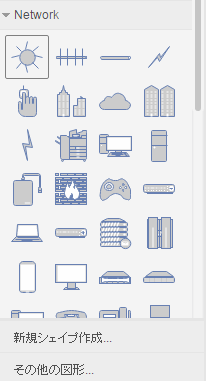
左メニューに「Network」が追加されましたね。
図にアイコンを貼り付ける
左メニューからアイコンをクリックまたはドラッグします。
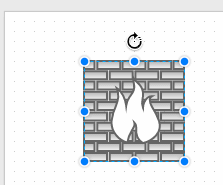
右メニューで色などを変更できます。
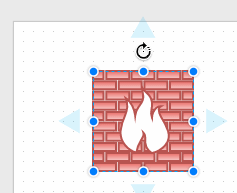
※アイコンのサイズ変更や移動はマウス操作で行う事ができます。
図にテキストを貼り付ける
左メニューの「一般」の「Text」をクリックまたはドロップします。
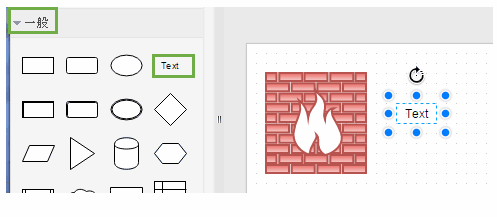
テキストの内容を変更するにはダブルクリックします。また、テキストの書式を変更するには右メニューで行います。
線を引く
アイコンの周囲にマウスを持っていくと小さな「X」が表示されます。マウスがある場所は緑の円になります。
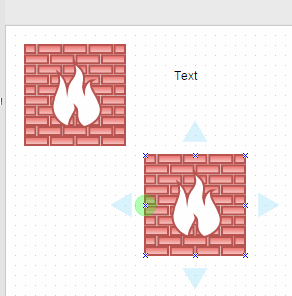
そのときにマウスの左クリックを押しながらマウスを移動すると線を引くことができます。
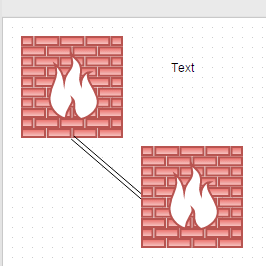
※線の種類はツールバーで変更可能です。
名前を付けて保存する
編集中のファイルを保存するには上メニューの「ファイル」の「名前をつけて保存」の「ダウンロード」ボタンでPCにファイルをダウンロードします。
図をPNGで保存する
上メニューの「ファイル」の「Export as」の「イメージ」で「ダウンロード」します。※「Export as」の「PNG(with XML)」で保存するとソフトウェアによっては読み込めないPNGファイルとなりますので注意してください。
その他
その他の方法はWindowsの基本操作と同じです。
Network Notepadの使い方
このソフトウェアの操作方法には独特の「くせ」がありますので慣れるまでに時間がかかります。慣れれば重宝されるツールなのかも知れません。
私が思うには恐らく「システム屋さん」が作成したのではなく「ネットワーク屋さん」が作成したソフトウェアだと思います。
ダウンロード
http://www.networknotepad.com/ へアクセスして「Freeware Edition」をダウンロードします。
アイコンの貼り付け
ツールバーの「オブジェクトライブラリ」を押して任意のアイコンをドロップします。アイコンの配置が終了したら「ESCキー」を押します。
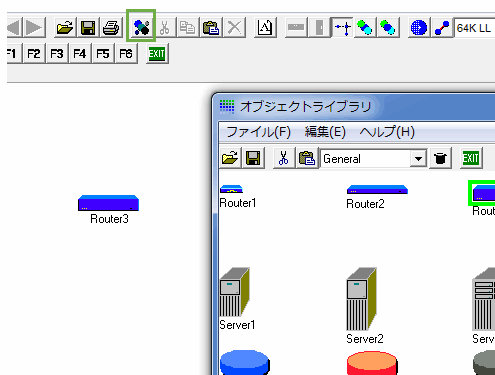
※貼り付けたアイコンを移動するには最初に「Shiftキー」を押しながら移動します。
線を引く
ツールバーの「リンク」を押してから、配置アイコン1をクリックして、配置アイコン2をクリックした後に「ESCキー」を押します。
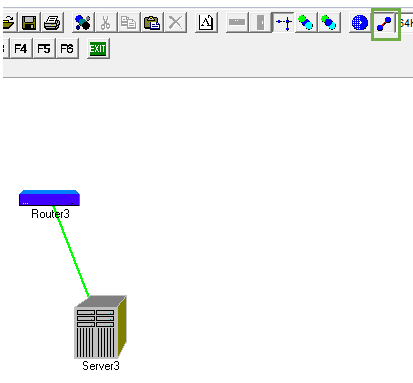
文字化け回避
テキスト部分をダブルクリックするとテキストを編集できます。但し、初期設定ですと文字化けします。その場合はメニューの「書式」「フォント」で日本語のフォントに変更します。
メモ
わからなくなったら「ESCキー」や「CTRL+Zキー」で解決します。
その他のツール
メジャーな「Visio」「EDraw」などがありますが有料のアプリケーションです。Webアプリケーションの「Cacoo(カクー)」は無料ですが一部制限があります。
関連記事
プチモンテ ※この記事を書いた人
 | |
 | 💻 ITスキル・経験 サーバー構築からWebアプリケーション開発。IoTをはじめとする電子工作、ロボット、人工知能やスマホ/OSアプリまで分野問わず経験。 画像処理/音声処理/アニメーション、3Dゲーム、会計ソフト、PDF作成/編集、逆アセンブラ、EXE/DLLファイルの書き換えなどのアプリを公開。詳しくは自己紹介へ |
| 🎵 音楽制作 BGMは楽器(音源)さえあれば、何でも制作可能。歌モノは主にロック、バラード、ポップスを制作。歌詞は抒情詩、抒情的な楽曲が多い。楽曲制作は🔰2023年12月中旬 ~ | |











