通知エリアに「通知」(Notification)を表示する [Android Studio]
目次
1. 作るもの
2. 画面設計
2-1. メイン
2-2. サブ
3. コーディング
1. 作るもの
ボタンを押すと通知エリアに次図のような「通知」を表示します。また、通知をタップすると指定のアクティビティが起動されます。
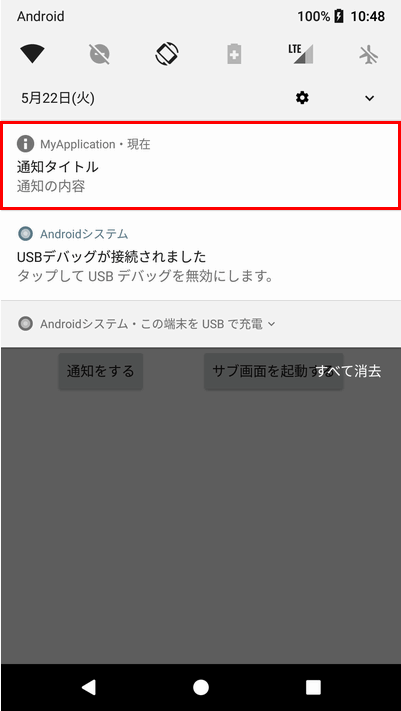
2. 画面設計
2-1. メイン
Buttonを2つ配置します。
<?xml version="1.0" encoding="utf-8"?>
<android.support.constraint.ConstraintLayout xmlns:android="http://schemas.android.com/apk/res/android"
xmlns:app="http://schemas.android.com/apk/res-auto"
xmlns:tools="http://schemas.android.com/tools"
android:layout_width="match_parent"
android:layout_height="match_parent"
tools:context=".MainActivity">
<Button
android:id="@+id/button"
android:layout_width="wrap_content"
android:layout_height="wrap_content"
android:text="通知をする"
app:layout_constraintBottom_toBottomOf="parent"
app:layout_constraintEnd_toEndOf="parent"
app:layout_constraintEnd_toStartOf="@+id/button2"
app:layout_constraintHorizontal_bias="0.5"
app:layout_constraintStart_toStartOf="parent"
app:layout_constraintTop_toTopOf="parent" />
<Button
android:id="@+id/button2"
android:layout_width="wrap_content"
android:layout_height="wrap_content"
android:text="サブ画面を起動する"
app:layout_constraintBottom_toBottomOf="parent"
app:layout_constraintEnd_toEndOf="parent"
app:layout_constraintHorizontal_bias="0.5"
app:layout_constraintStart_toEndOf="@+id/button"
app:layout_constraintTop_toTopOf="parent" />
</android.support.constraint.ConstraintLayout>
2-2. サブ
[新規][アクティビティ]の「空のアクティビティ」を選択します。
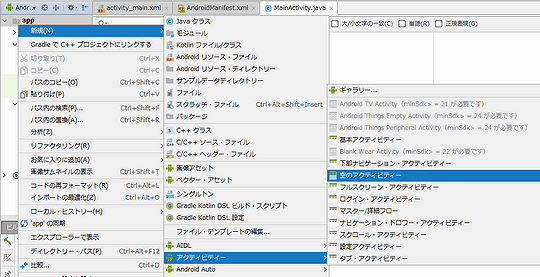
アクティビティ名は「NotificationActivity」にします。
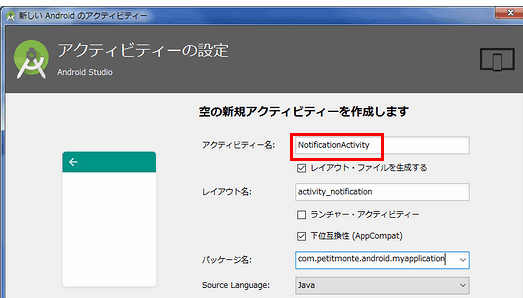
画面にはTextViewを1つ配置します。
<?xml version="1.0" encoding="utf-8"?>
<android.support.constraint.ConstraintLayout xmlns:android="http://schemas.android.com/apk/res/android"
xmlns:app="http://schemas.android.com/apk/res-auto"
xmlns:tools="http://schemas.android.com/tools"
android:layout_width="match_parent"
android:layout_height="match_parent"
tools:context=".NotificationActivity">
<TextView
android:id="@+id/textView"
android:layout_width="wrap_content"
android:layout_height="wrap_content"
android:layout_marginLeft="8dp"
android:layout_marginStart="8dp"
android:text="TextView"
app:layout_constraintStart_toStartOf="parent"
app:layout_constraintTop_toTopOf="parent" />
</android.support.constraint.ConstraintLayout>
3. コーディング
[MainActivity.java]
import android.app.Notification;
import android.app.NotificationManager;
import android.app.PendingIntent;
import android.content.Context;
import android.content.Intent;
import android.support.v4.app.NotificationCompat;
import android.support.v7.app.AppCompatActivity;
import android.os.Bundle;
import android.view.View;
public class MainActivity extends AppCompatActivity {
@Override
protected void onCreate(Bundle savedInstanceState) {
super.onCreate(savedInstanceState);
setContentView(R.layout.activity_main);
findViewById(R.id.button).setOnClickListener(new View.OnClickListener() {
@Override
public void onClick(View v) {
// 通知を作成するビルダーの生成
NotificationCompat.Builder builder = new NotificationCompat.Builder(
MainActivity.this,
"MyChannel_Id");
// 通知のアイコン
builder.setSmallIcon(android.R.drawable.ic_dialog_info);
// 通知のタイトル
builder.setContentTitle("通知タイトル");
// 通知の内容
builder.setContentText("通知の内容");
// 通知をタップした際にアクティビティを起動する
// --- ここを削除すると通知の表示のみとなる
Intent intent = new Intent(MainActivity.this,NotificationActivity.class);
intent.putExtra("DATA","通知から起動されました。");
PendingIntent pen = PendingIntent.getActivity(MainActivity.this,
0, // 0は識別子。何でも良い
intent,
PendingIntent.FLAG_CANCEL_CURRENT); // オブジェクトを再生成
builder.setContentIntent(pen);
builder.setAutoCancel(true);
// --- ここを削除すると通知の表示のみとなる
// 通知の作成
Notification notification = builder.build();
// 通知サービスで通知を実行する
NotificationManager manager = (NotificationManager)getSystemService(Context.NOTIFICATION_SERVICE);
manager.notify(0, notification); // 0は識別子。何でも良い
}
});
findViewById(R.id.button2).setOnClickListener(new View.OnClickListener() {
@Override
public void onClick(View v) {
// サブ画面を表示する
Intent intent = new Intent(MainActivity.this,NotificationActivity.class);
startActivity(intent);
}
});
}
}
[NotificationActivity.java]
import android.content.Intent;
import android.support.v7.app.AppCompatActivity;
import android.os.Bundle;
import android.widget.TextView;
public class NotificationActivity extends AppCompatActivity {
@Override
protected void onCreate(Bundle savedInstanceState) {
super.onCreate(savedInstanceState);
setContentView(R.layout.activity_notification);
// わかりやすいようにタイトルを変更する
setTitle("NotificationActivity");
Intent intent = getIntent();
String data = intent.getStringExtra("DATA");
TextView tv = findViewById(R.id.textView);
// 通知から起動された場合
if(data != null) {
tv.setText(data);
// ボタンから起動された場合
}else{
tv.setText("ボタンから起動しました。");
}
}
}
参考URL(Google)
Notification NotificationManager PendingIntent
スポンサーリンク
関連記事
公開日:2018年05月22日
記事NO:02663
プチモンテ ※この記事を書いた人
 | |
 | 💻 ITスキル・経験 サーバー構築からWebアプリケーション開発。IoTをはじめとする電子工作、ロボット、人工知能やスマホ/OSアプリまで分野問わず経験。 画像処理/音声処理/アニメーション、3Dゲーム、会計ソフト、PDF作成/編集、逆アセンブラ、EXE/DLLファイルの書き換えなどのアプリを公開。詳しくは自己紹介へ |
| 🎵 音楽制作 BGMは楽器(音源)さえあれば、何でも制作可能。歌モノは主にロック、バラード、ポップスを制作。歌詞は抒情詩、抒情的な楽曲が多い。楽曲制作は🔰2023年12月中旬 ~ | |











