iResEditor
EXE/DLLファイルなどの「リソースを編集」するリソースエディタです。
主な用途としては「メニューやダイアログなどの文字列」を変更する事が可能です。ダイアログに関しては位置やサイズ情報の変更や、フォント名、フォントサイズの変更が可能です。
ファイルを解析しますので「PEヘッダ」「外部参照している関数のインポート情報」「DLLファイルのエキスポート情報」「リソース情報」の詳細を表示する事が出来ます。
リソースに関しては「RCファイル」「RESファイル」「バイナリファイル」の3種類に変換する事が可能です。その他に逆アセンブルの準備段階である「コードセクション」「データセクション」を抽出する事ができます。さらに、実行ファイルに稀にある「隠しコード」を抽出する事も可能です。
一般の方にはEXE/DLLファイルの「リソースエディタ」としてお使い頂けます。開発者の方は「PE Viewer」としてもご利用可能です。
リソース付きのテスト用のexeファイルはこちらからダウンロード可能です。
...
このWebアプリケーションは「HTML5」「JavaScript」のみで動作しますので最新のブラウザがあればどなたでもご利用可能です。また、ブラウザで実行ファイルを作成しますので、セキュリティの観念からソースコードをオープンソースで提供しております。
※オープンソース(MIT License)で提供していない箇所はHTMLから全てのコードを確認可能です。
※クライアントサイドのみで動作するのでサーバーにファイルをアップロードする事はありません。

目次
1. 使い方
2. 機能
3. 推奨ブラウザ
4. 動作確認
5. バージョン
6. FAQ
7. その他のWebアプリケーション
8. 運営者のブログ
1. 使い方
1.1 ファイルを読み込む
画面左上にある「ファイルの読み込み」のボタンから行います。
※画面上にファイルをドロップすることで読み込む事も可能です。(ショートカット除く)
1.2 出力設定
左メニューにある「ZIPファイルで保存する」をオンにすると、ファイルがZIPで圧縮されて出力されます。チェックをオフにするとEXE/DLLがダイレクトで出力されます。
※ブラウザの仕様上、IE/Edgeは常にZIPファイルで出力されます。
1.3 ファイルの出力
左メニューにある「ファイルの出力」で編集したファイルを出力します。
出力されたファイルの保存方法は「ファイルの保存方法」をご確認ください。
・WindowsによってPCが保護されました。 (Windows 8/10の場合)
・発行元を確認できませんでした。 (Windows 7の場合)
という警告メッセージが表示されます。回避方法はFAQをご覧ください。
1.4 RCファイルへ変換(一部)
リソースの「Menu、Dialog、String Table」をRCファイルに変換します。
※ZIPファイルで出力されます。
1.5 RESファイルへ変換(一部)
リソースの「Bitmap、Menu、Dialog、String Table、Accelerator、RCData、Message Table、Version Info、HTML、Manifest、Ribbon、Toolbar」をRESファイルに変換します。「Icon、Cursor」は画像形式に変換されます。
※ZIPファイルで出力されます。
1.6 全てをバイナリファイルで保存
全てのリソースをバイナリファイル(*.bin)で保存します。
※実行ファイルの中にある状態のRAWデータです。
※ZIPファイルで出力されます。
1.7 コードセクションを抽出
全てのコードセクションを抽出します。
※ZIPファイルで出力されます。
1.8 データセクションを抽出
全てのデータセクションを抽出します。
コードセクションを除く全てのセクションがデータセクションとなるので、グローバル変数などが定義されているものと思われるセクションを取得します。
※ZIPファイルで出力されます。
1.9 全てのセクションを抽出
全てのセクションを抽出します。
※ZIPファイルで出力されます。
1.10 エキスポートをCSVに変換
外部から参照可能な関数のエキスポート情報をCSVに変換します。
1.11 インポートをテキストに変換
外部参照している関数のインポート情報をテキストに変換します。
1.12 隠しコード1を抽出
PEフォーマットの「Sectionヘッダ」と「セクションデータ」の間にある「隠しコード」を抽出します。通常は「0」でパディングされています。
1.13 隠しコード2を抽出
PEフォーマットの終端以後に存在する「隠しコード」を抽出します。
基本的にPEフォーマットの規格外ですので存在しない場合が多いです。
2. 機能
- Exe/DllファイルのPEヘッダを表示する(PE Viewer)
- Exe/Dllファイルのリソースを表示する(Resource Viewer)
- Exe/Dllファイルのリソースを編集する(Resource Editor)
- 画像などの全てのリソースを抽出する
- リソースをRC/RES/バイナリファイルへ変換
- エキスポート情報をCSVに変換
- インポート情報をテキストに変換
- コードセクションの抽出
- データセクションの抽出
- 全てのセクションの抽出
- 隠しコードの抽出
- 簡易パックツール判定(UPX/AsPackのみ)
※32bit/64bitに対応しています。
※PEファイルであれば、その他の拡張子でも読み込めます。
3. 推奨ブラウザ
Chrome / FireFoxの最新版
4. 動作確認
- Internet Explorer 11(32bit/64bit)
- Microsoft Edge(32bit)
- Chrome / FireFoxの最新版
※タブレット、スマートフォンは未対応です。
※HTML5に対応していればその他のブラウザも動作すると思います。
5. バージョン
v1.00(2016年7月22日版)
6. FAQ
Q1. ファイルを実行すると警告メッセージが表示されます。
[Windows 8 / 10]
ブラウザで入手した実行ファイルを実行すると「WindowsによってPCが保護されました。」というメッセージが毎回、表示されます。

回避するには実行ファイルのアイコンの上でマウスの右ボタンを押します。表示されたポップアップメニューで「プロパティ」を選択します。
すると、「プロパティ」が表示されますので「全般」タブの右下にある「ブロックの解除」をオンにしてOKボタンを押すとメッセージが表示されなくなります。
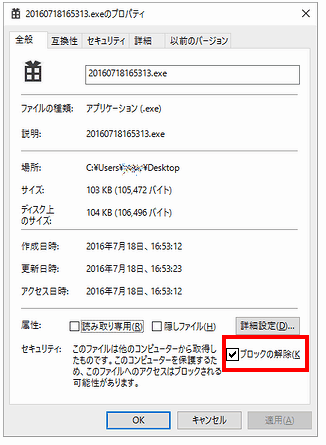
[Windows 7]
ブラウザで入手した実行ファイルを実行すると「発行元を確認できませんでした。このソフトウェアを実行しますか?」というメッセージが毎回、表示されます。
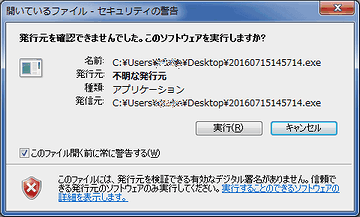
回避するには実行ファイルのアイコンの上でマウスの右ボタンを押します。表示されたポップアップメニューで「プロパティ」を選択します。
すると、「プロパティ」が表示されますので「全般」タブの右下にある「ブロックの解除」ボタンを押すとメッセージが表示されなくなります。
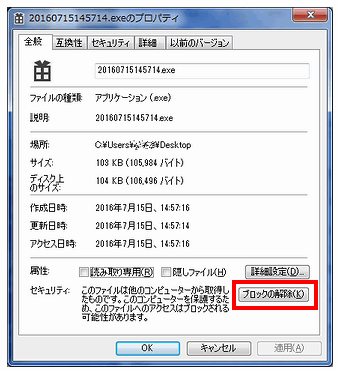
Q2. 編集できるリソースについて
- 「Menu」の文字列
- 「Dialog」の文字列、フォント名、フォントサイズ、位置、サイズ
- 「String Table」の文字列
を編集する事が可能です。
「Accelerator」「Version Info」や画像の編集などには対応していません。
リソースエディタのベースは完成しているので、技術的に難しいわけではなく、単に興味がないからです。オープンソースなのであなたが機能を追加する事が可能です :-)
Q3. 編集したファイルの出力について
初期設定ではファイルをZIPファイルで圧縮してから出力します。
※設定によりダイレクトにEXE/DLLで出力する事も可能です。
※ブラウザの仕様の都合上、IE/Edgeは常にZIPファイルです。
Q4. ショートカットファイルについて
デスクトップなどにあるEXEファイルのショートカットをブラウザにドロップしてもファイルは読み込めません。何故ならば、ショートカットのリンク先ではなくショーカットカットファイル自体が読み込まれてしまうからです。
※ショートカットファイルは「ファイルを開く」ダイアログから開くと読み込めます。
Q5. リソースの抽出について
画像ファイル(GIF/PNG/JPEG/BMP/ICO/CUR)は右画面の「ダウンロード」ボタンから保存できます。
WAVEファイルやAVIファイルなどのリソースを抽出する場合は左メニューの「全てをバイナリファイルで保存」をクリックします。ZIPファイルの展開後のファイルの拡張子は全て「*.bin」になりますので適宜、変更してください。
Q6. EXE/DLLのパックについて
EXE/DLLによってはパックツールで圧縮されている場合があります。そのようなファイルを編集するとエラーが発生する場合がありますのでご注意ください。
簡易的なパックツール判定は行っていますが、UPXとAsPackのみ判定できます。
Q7. 入力エラーチェック
厳密なエラーチェックはスキップしたので、数値入力エリアに不正な値を入力すると「0」になりますので注意してください。
Q8. Icon Group/Cursor Groupについて
「Icon Group」「Cursor Group」はそれぞれ、アイコンとカーソールのヘッダ情報が格納されていています。「Icon Group」の画像データは「Icon」にあります。また、「Cursor Group」の画像データは「Cursor」にあります。
7. その他のWebアプリケーション
プチラボ
https://www.petitmonte.com/labo/
50種類以上の便利なツールを無料で公開しています。(フリーソフト)
8. 運営者のブログ
プチモンテ
https://www.petitmonte.com/








