オブジェクトの位置、文字列の折り返し[Wordの基本操作(中級)]
事前準備
図のようにワードに文字と図形を入力してください。
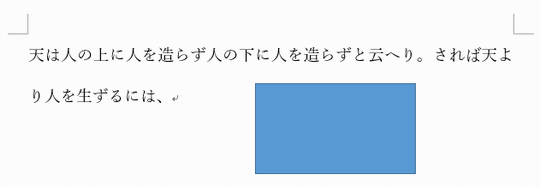
操作対象
リボンの「レイアウト」タブの緑線で囲まれた部分を使用します。

位置
「位置」は図形などのオブジェクトの位置を設定します。「行内」及び「9個の文字列の折り返しパターン」(ページの左上、中央上、右上、左、中央、右、左下、中央下、右下)を選択できます。
使い方
図形を文書の右上に移動します。

図形を選択して「左上に配置」を選択します。
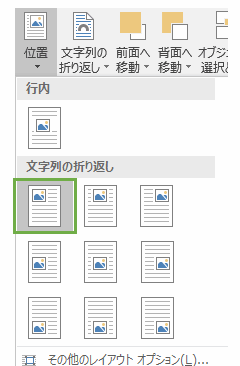
すると、文字列が図形に従って折り返されましたね。

文字列の折り返し
「文字列の折り返し」は図形などのオブジェクトの現在位置を対象として文字列を折り返します。
使い方
はじめに「元に戻す」でこの状態まで元に戻します。

図形を選択して「文字列の折り返し」から「四角形」を選択します。

すると、図形に従って文字列が折り返されました。

文字列の折り返しの違いについて
[位置][文字列の折り返し](1)と[文字列の折り返し](2)の違いは、
(1)ページに対してオブジェクトの位置を設定して文字列を折り返します。
(2)オブジェクトの現在位置で文字列を折り返して文字列と結合されます。
この違いは改行コードを挿入するとわかりやすいと思います。
(1)の例
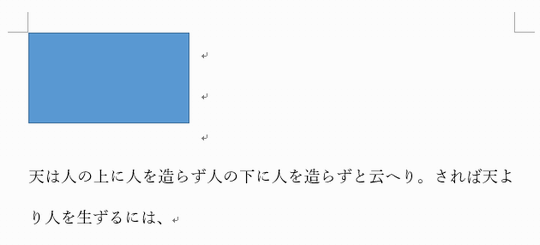
(2)の例
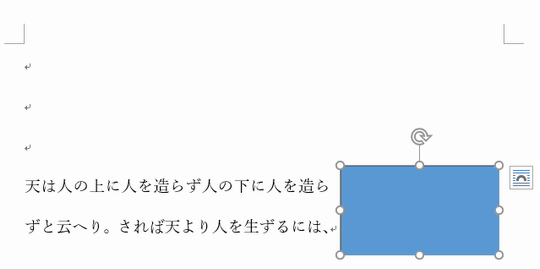
(1)の方はオブジェクトがページの左上に固定されて文字列が下に移動してしまいました。一方、(2)は文字列と図形が結合されていますので一緒に改行されていますね。
用途によって使い分けてくださいね。
青い碇(いかり) - アンカー
青い碇のようなものは「アンカー」と呼ばれていて、図形がどの段落に結合されているかを表示しています。

図形に関する詳細は「図形とSmartArt」 をご覧ください。












