ルーラーと目次[Wordの基本操作(初級)]
事前準備
図のようにワードに文字を入力してください。

※1と2の前はタブキーの編集記号ですので1回タブキーを入力します。
操作対象
リボンの「表示」タブの緑線で囲まれた部分を使用します。
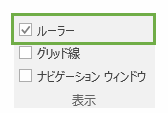
ルーラー
最初に「はじめて家庭用...」の行の先頭にカーソルを配置します。
インデントのコントロール
ルーラーにはインデントを操作するコントロールがあります。次はルーラー上部にある各コントロールの名称です。
[左側]
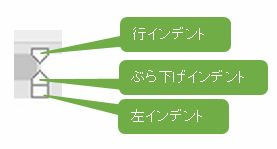
※上から「行インデント」「ぶら下げインデント」「左インデント」。
[右側]
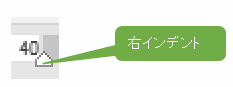
※右インデント。
行インデント
行インデントの上でマウスの左クリックを押しながらマウスを右へ移動して左クリックを離します。
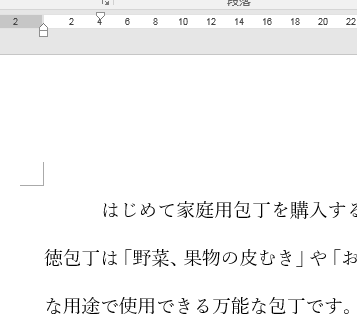
行インデントはこのように行の先頭のインデントを変更できます。
ぶら下げインデント
ぶら下げインデントの上でマウスの左クリックを押しながらマウスを右へ移動して左クリックを離します。
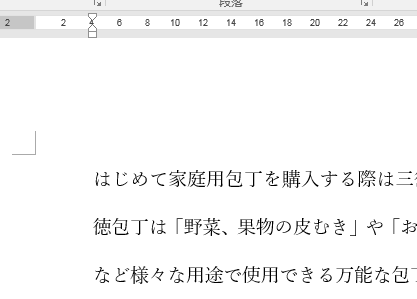
このようにぶら下がっている文字列のインデントを変更できます。
左インデント
左インデントの上でマウスの左クリックを押しながらマウスを左へ移動して左クリックを離します。
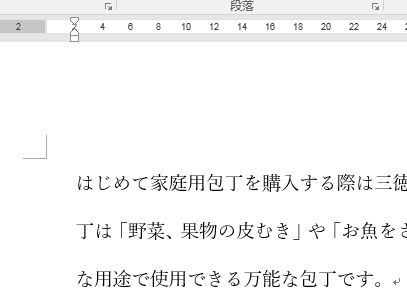
このように「カーソルの行」または「選択した文字列」の左のインデントを変更できます。また、インデントを移動させると「行インデント」「ぶら下げインデント」も一緒に移動されます。
右インデント
右インデントの上でマウスの左クリックを押しながらマウスを左へ移動して左クリックを離します。
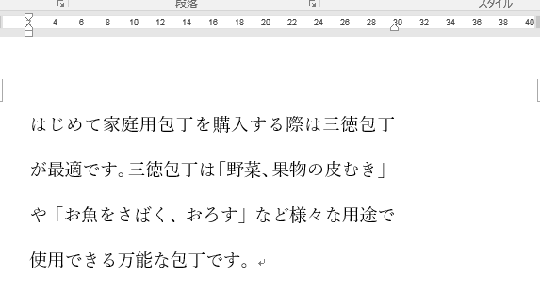
このように「カーソルの行」または「選択した文字列」の右のインデントを変更できます。
目次の作成
図のように文字列を選択します。
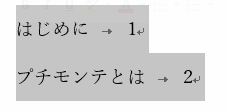
ルーラー上部の「38」の文字の下辺りをクリックします。
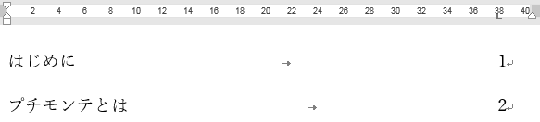
次に「38」の下に表示された「マークの下」で左ダブルクリックします。※ダブルクリックする前に2行の文字列を選択しておいてください。
すると「タブとリーダー」が表示されますので図のように設定します。※「37.8字」の名称はクリックした場所によって異なります。
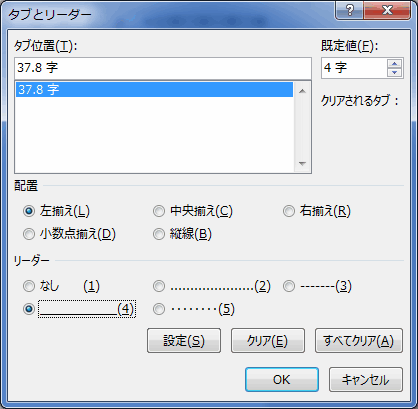
OKボタンを押します。
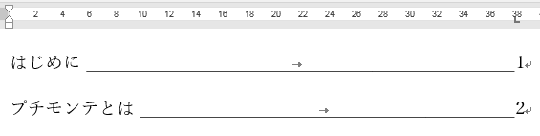
目次が作成できましたね。
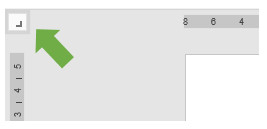
これは「タブとリーダー」で使用する「配置」アイコンと「インデント」で使用するアイコンとなります。クリックするたびにアイコンが変更されます。
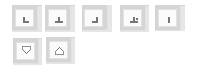
左上から順に「左揃え、中央揃え、右揃え、小数点揃え、縦線」「一行目のインデント、ぶら下げインデント」となります。選択されているアイコンによってルーラーのクリック時の操作が異なります。












