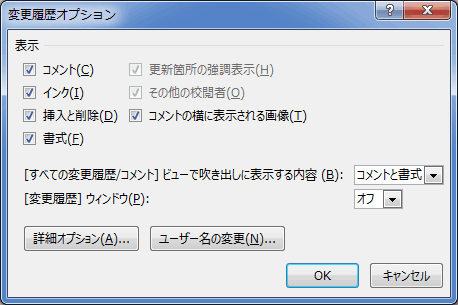変更履歴の記録と承諾[Wordの基本操作(上級)]
事前準備
図のようにワードに文字を入力してください。

操作対象
リボンの「校閲」(こうえつ)タブの緑線で囲まれた部分を使用します。
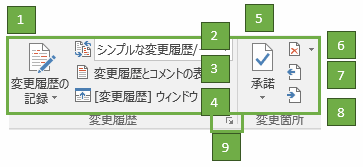
(1)変更履歴の記録
準備
(2)の「変更内容の表示」を「すべての変更履歴/コメント」に変更します。
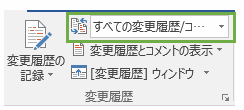
次に(3)の「変更履歴とコメントの表示」を図のように設定します。
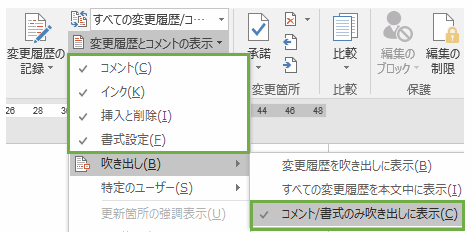
※これらの操作は解説の都合上の設定です。実際は任意の設定で良いです。
使い方
(1)の「変更履歴の記録」のアイコンをオンにします。

2行目に「風にもまけず」を入力します。
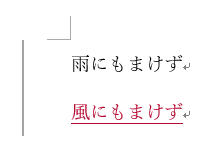
1行目の「まけず」を太字にします。

(1)の「変更履歴の記録」のアイコンをオフにします。

これで変更履歴を記録する事ができました。
変更履歴のロック
(1)の「変更履歴のロック」では他の作成者が変更履歴の記録をオフにしないようにできます。※パスワードを設定すると解除されるまで変更履歴を記録します。
(2)変更内容の表示
「変更内容の表示」は変更内容の表示スタイルを変更する事ができます。
シンプルな変更履歴/コメント

すべての変更履歴/コメント

変更履歴なし/コメントなし

※変更履歴を記録中で履歴を表示したくない場合に有効です。
初版

※変更履歴を記録する前の文書(初版)となります。また、変更履歴が承諾されれば初版扱いとなります。
(3)変更履歴とコメントの表示
「変更履歴とコメントの表示」は表示する変更履歴を変更する事ができます。※(2)の「変更内容の表示」と連動しています。
(4)変更履歴ウインドウ
「変更履歴ウィンドウ」は変更履歴を「縦/横長」で表示する事ができます。
縦長
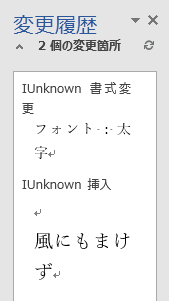
横長
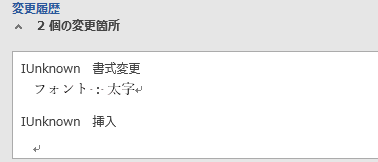
(5)承諾して次へ進む
変更を承諾します。※承諾した変更箇所が「初版」扱いとなります。すべての変更を承諾するとすべて初版となります。
(6)元に戻して次へ進む
変更を元に戻します。
(7)前の変更箇所
前の変更箇所を表示します。
(8)次の変更箇所
次の変更箇所を表示します。
(9)変更履歴オプション
変更履歴の詳細な設定を行う事ができる「変更履歴オプション」のダイアログボックスランチャーです。