Windows7で共有設定をする
Windows7(Home Premium)で共有設定をする方法です。WindowsXPユーザーが初めてWindows7で共有操作を行うとコントロールパネルの表示や説明などが異なりますので戸惑う事があると思います。その辺りを画像付きでシンプルに説明していきたいと思います。もちろん、PC初心者の方でもわかるようにしています。
コントロールパネルの設定
まずはコントロールパネルで「ネットワーク状態とタスクの表示」を開きます。
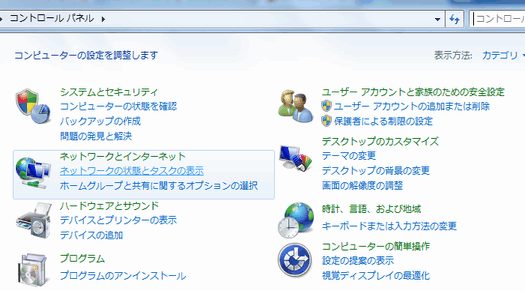
次に「共有の詳細設定の変更」を開きます。
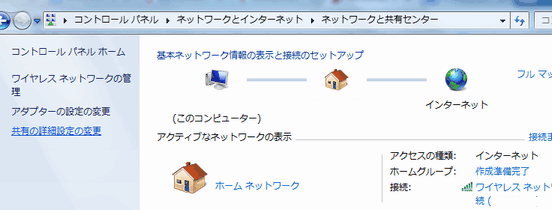
そこでネットワーク探索の「ネットワーク探索を有効にする」、ファイルとプリンター共有の「ファイルとプリンター共有を有効にする」、パブリックフォルダーの共有の「パブリックフォルダーの共有を無効にする」を選択します。
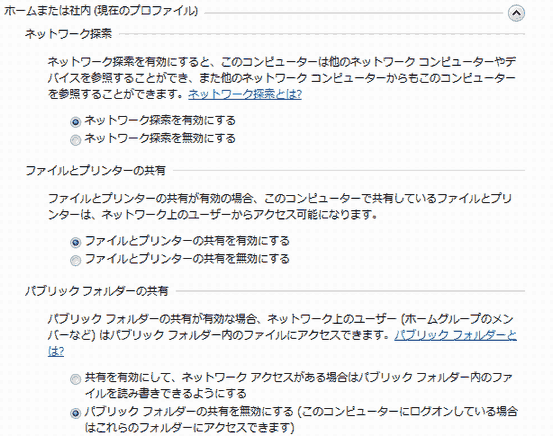
ここでパブリックフォルダーの共有の「共有を有効にしてネットワークアクセスがある場合はパブリックフォルダー内のファイルを読み書きできるようにする」にしてしまうと、Windows起動時などに「Usersフォルダ」が自動的に共有フォルダになってしまいますのでできるだけ「パブリックフォルダーの共有を無効にする」を選択しましょう。
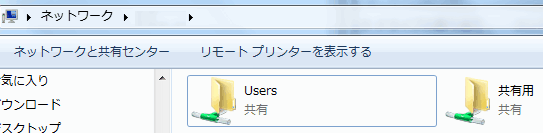
これでコントロールパネルの設定は完了です。次はフォルダの共有の方法です。
フォルダを共有する
共有したいフォルダを選択して右クリックで「プロパティ」を選択します。次に共有タブを選択して「詳細な共有」を選択します。
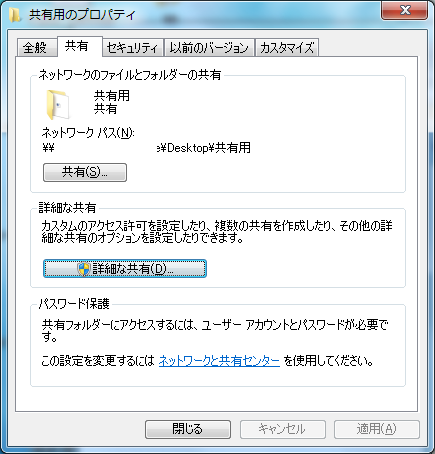
詳細な共有画面がでますので「このフォルダーを共有する」を選択してOKボタンを押します。

次は共有タブの「共有」を選択します。
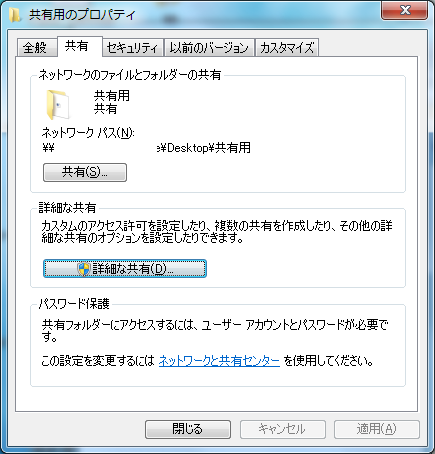
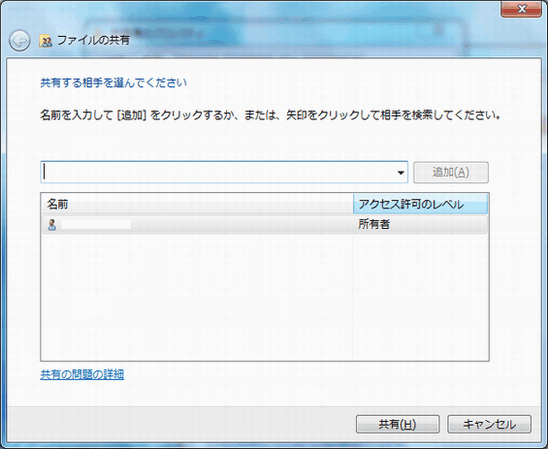
コンボボックスからEveryOneを選択して追加ボタンを押します。
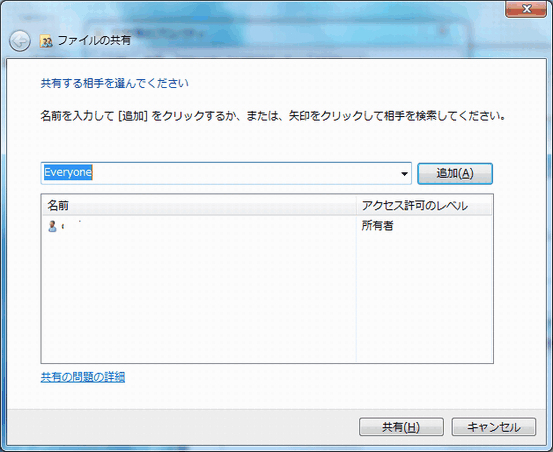
(ここは任意)EveryOneを選択して「アクセス許可のレベル」を「読み取り/書き込み」にします。
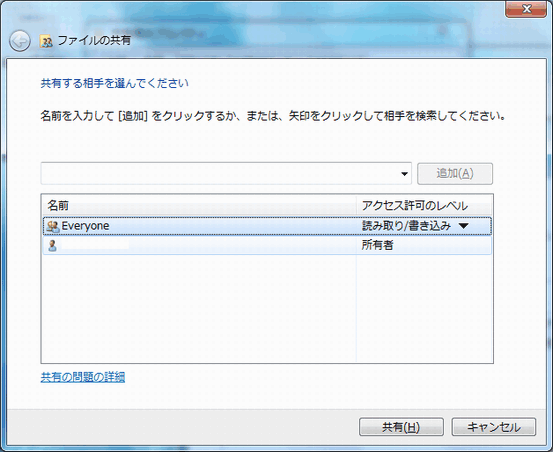
これで他のPCから共有フォルダにアクセスできるようになります。
パスワードなしで共有したい場合
デフォルトの設定ですと他PCから共有フォルダにアクセスする際には「ネットワークパスワードの入力」が表示されパスワードを入力しないと共有フォルダにアクセスできません。
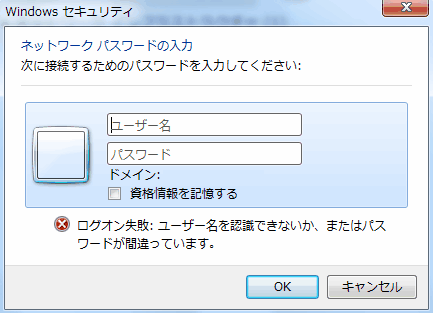
このパスワード入力を表示させない方法は「コントロールパネル」「ネットワーク状態とタスクの表示」「共有の詳細設定の変更」にあるパスワード保護共有の「パスワード保護の共有を無効にする」を選択するとパスワード入力画面が表示されなくなります。
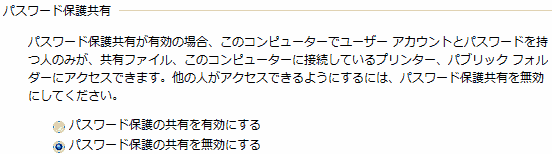
Userフォルダが共有されている場合があります(共有の解除)
ネットワークアイコンを選択して自分のPCを選択すると共有フォルダの一覧が表示されます。ここでいつのまにか「Usersフォルダ」が共有されている場合があります。
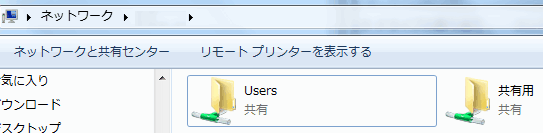
これを解除するには「Usersフォルダ」を選択して右クリックでプロパティを選択します。
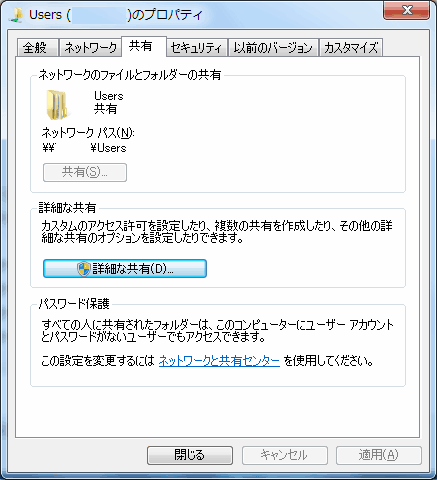
詳細な共有画面で「このフォルダーを共有する」を解除します。
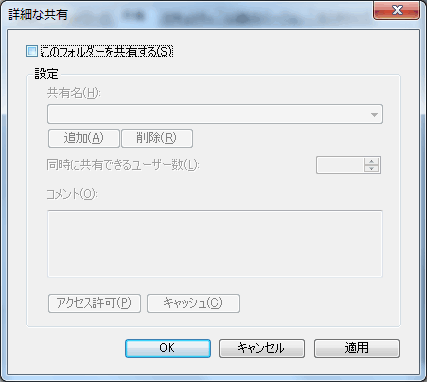
以上で、本稿は終了となります。
関連記事
| 次の記事: | Windows7でプリンターを共有する |












