KeePassに新しい項目(フィールド/アイテム)を追加する[パスワード管理]
複数のパスワードを一元管理できるオープンソースの「KeePass Password Safe」(無料)ですが、初期設定ではパスワードの一覧に表示する項目が「ユーザー名」「パスワード」「URL」「備考」のみとなっています。これだけでは足りない方もいると思いますので「新しい項目を追加」する方法をご紹介します。
KeePassとは
オープンソースの「パスワード管理ツール」で世界でメジャーなソフトです。
複数のパスワードを「*.kdbx」という1つのデータベースファイルに保存します。そのファイルをダブルクリックして「マスターパスワード」を入力するとログインできます。ログインすると個々のIDやパスワードをクリップボードへ簡単にコピーする事ができます。
マスターパスワードという概念はオープンソースの「WinSCP」(FTP/FTPS/SFTPクライアント)と同様です。
バックアップは「*.kdbx」のファイルをバックアップするだけです。
[実行画面]
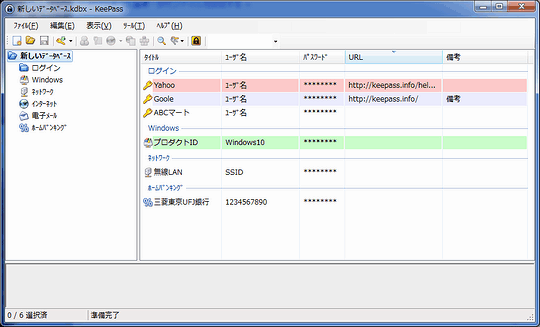
暗号化やシステムメモリの保護などオープンソースであるが故にセキュリティ対策は施されていると思います。但し、キーロガーのようなキーボードの入力を保存するマルウェアなどの対策には「カスペルスキー」などのセキュリティ対策ソフトをインストールすると良いです。
KeePassのインストールと日本語化
KeePassは「KeePass Password Safe」のダウンロードページから「Professional Edition」をダウンロードしてインストールします。
日本語化するには公式の「Translations」から本体のバージョンにあった日本語のファイルをダウンロードします。
ダウンロードが終えたらZIPファイルを展開して作成されたファイルをKeePassがインストールされたフォルダに移動します。
KeePassを実行してメニューの「View」の「Change Language」から日本語に変更します。
新しい項目を追加する
本題の新しい項目(フィールド/アイテム)の追加です。
「エントリーの編集」ダイアログを表示します。
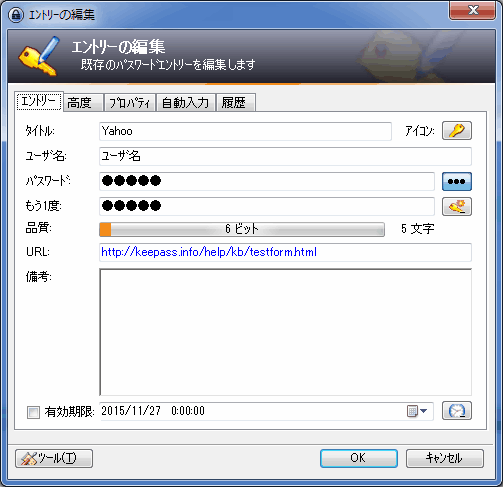
次に「高度」タブを開いて「追加」ボタンを押します。すると「エントリー文字列の編集」ダイアログが表示されます。
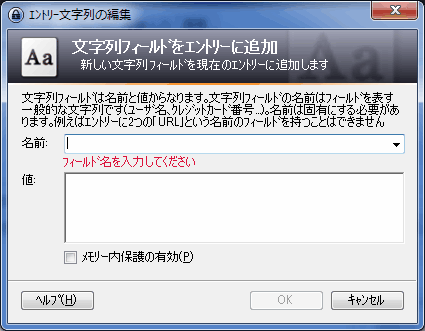
名前に「パスワード2」、値に「12345」と入力して、「メモリー内の保護の有効」のチェックをオンにします。
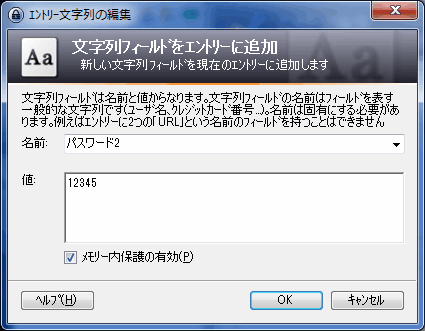
「メモリー内の保護」とはメモリ内にある「値」(パスワード等)を悪意あるマルウェアなどから保護する機能です。また、オンにするとパスワードの一覧では「*****」と表示されます。オフは値がそのまま表示されます。
入力が終えたら「OK」ボタンを2回押すと最初の画面に戻ります。
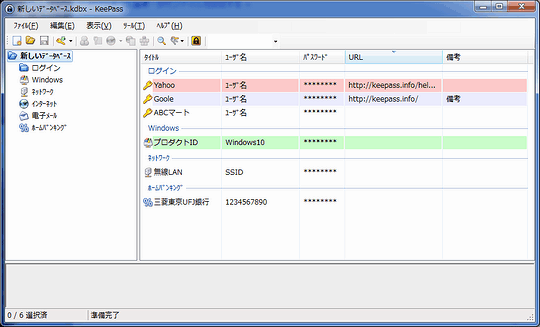
これで新しい項目の追加は完了です。・・ですがこのままでは新しい項目は表示されません。
新しい項目を表示するにはメニューの「表示」「カラムの設定」でカスタムフィールド(パスワード2)をオンにします。
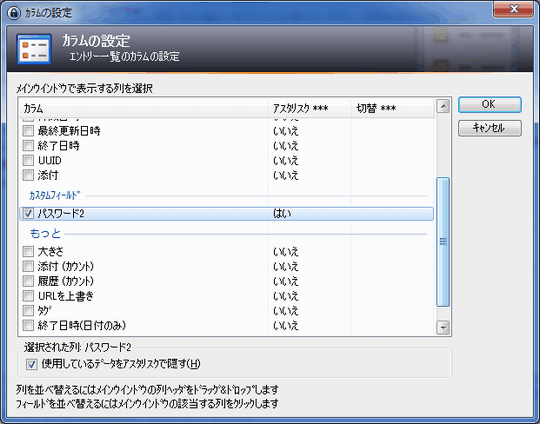
パスワード一覧に新しく追加した「パスワード2」が表示されましたね。
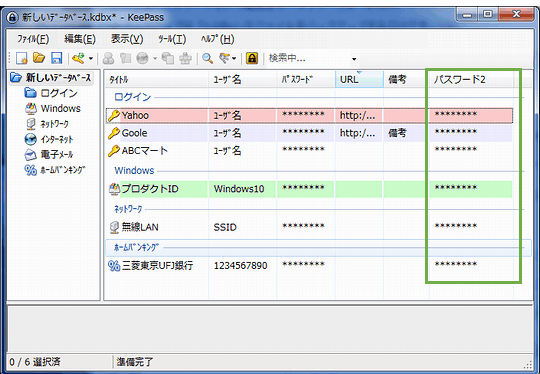
項目の順番を入れ替えるには一番上の項目名を左右にドロップする事で位置を変更できます。
以上となります。お疲れ様でした。












