ActiveXコントロールの使い方[ExcelのVBA]
操作対象
リボンの「開発」タブの緑線で囲まれた部分を使用します。
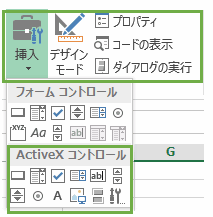
ActiveXコントロールの挿入
今回は「コマンドボタン」を挿入します。「挿入」をクリックして「ActiveXコントロール」内にある「コマンドボタン」を選択してセルへ配置します。
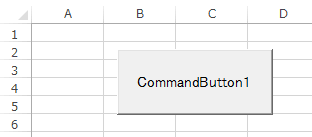
※フォームコントロールは「フォームコントロールの使い方」を参照。
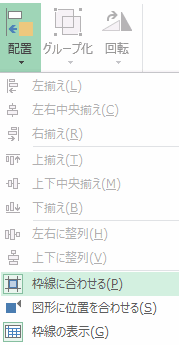
それからコントロールを配置するとセルの枠線にあわせるようにコントロールが作成できます。
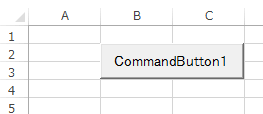
※「枠線にあわせる」を解除するにはもう一度「枠線にあわせる」をクリックします。
ボタンクリックイベントの追加
ボタンクリックイベントとはボタンをクリックした際の動作の事です。
コマンドボタンを「ダブルクリック」します。するとVBAが起動します。
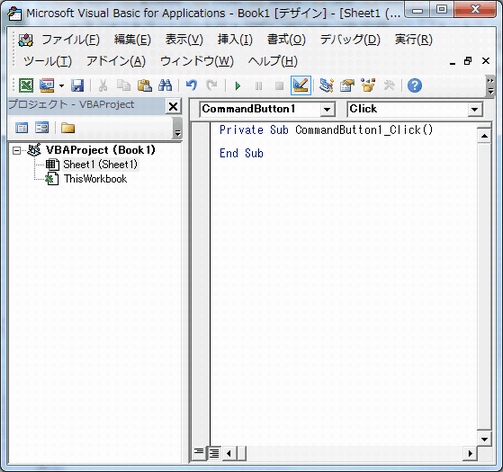
図のように「MsgBox ("ボタンをクリックしました。")」を挿入します。「"」はキーボードの「Shiftキー+ 2」です。

リボンの「デザインモード」が緑色になっている場合は「デザインモード」をクリックしてください。
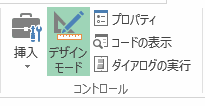
最終的に「デザインモード」が図のようになればOkです。
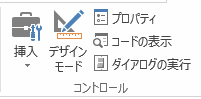
そして、今度は「コマンドボタン」をクリックしてください。
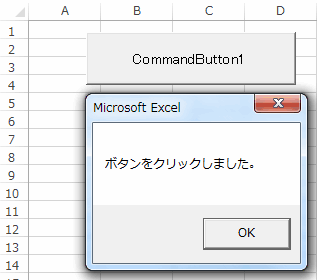
このようにメッセージボックスが表示されます。
これが最も簡単なVBAのイベントとコードとなります。
ActiveXコントロールの移動、サイズ変更、削除
「デザインモード」がオン(緑色)になっている場合はActiveXコントロールを選択、移動、サイズ変更、削除する事が可能です。
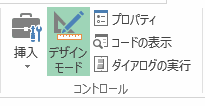
「デザインモード」がオフ(通常状態)になっている場合はActiveXコントロールは実行状態となります。
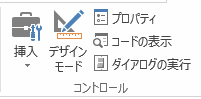
ActiveXコントロールのプロパティ
「デザインモード」をオンにしてコントロールを右クリック後にリボンの「プロパティ」アイコンをクリックします。すると「プロパティ」ダイアログが表示されます。
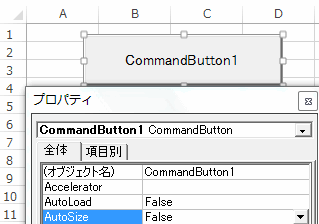
このプロパティは各コントロール毎に設定可能でコントロールの詳細設定をする事が可能です。
コードの表示
「コードの表示」アイコンをクリックするとVBAのコードが表示されます。
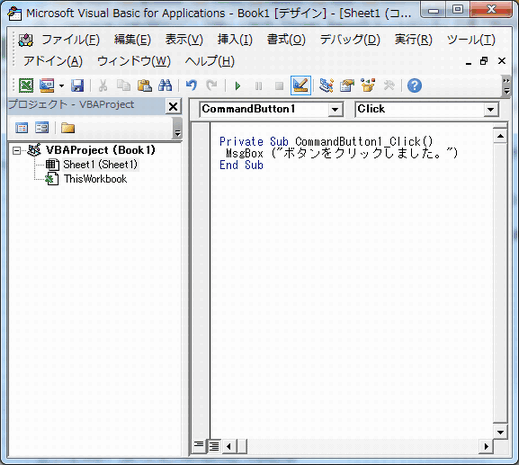
ダイアログの実行
「ダイアログの実行」アイコンをクリックすると何も起きません。(バグ?)
メモ
Excelの画面操作
Visual Basic(VBA)の表示とアドイン
ActiveXコントロールの使い方
エクセルでXMLファイルを読み書きする












