イベントの追加方法[ExcelのVBA]
事前準備
エクセル側とVBAのユーザーフォームにボタンを追加します。
エクセル側
「ボタン(ActiveXコントロール)」を配置します。
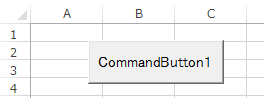
VBA側
プロジェクトに「ユーザーフォーム」を追加して「コマンドボタン」を配置します。
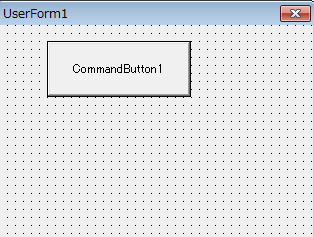
エクセル側
ボタンのクリックイベントは「デザインモード」をオンにしてボタンをダブルクリックすれば追加可能ですが、ここではその他の方法でイベントを追加する方法をご紹介します。
イベントの追加
イベントを追加するには対象のシートをダブルクリックします。
※例ではSheet1
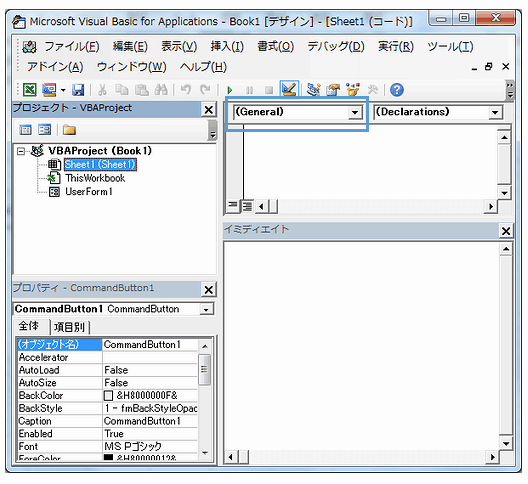
青線で囲まれた「General」から「CommandButton1」を選択します。
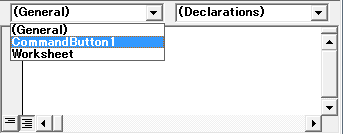
すると自動的にボタンのクリックイベントが追加されます。
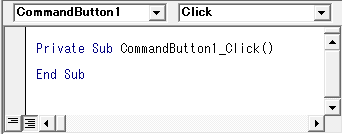
ボタンのその他のイベントを追加する場合は「Click」の部分を変更します。
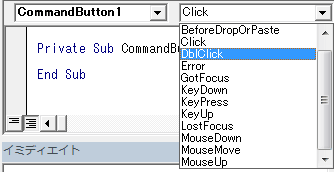
使用しないイベントのプログラムコードは丸ごと削除してもOKです。また、その他のコントロールも同様にイベントを追加できますので試してくださいね。
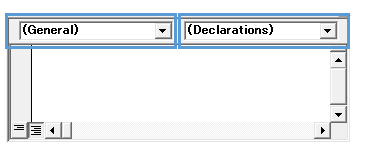
※Generalはジェネラルと読み、Declarationsはデクレーションズと読みます。
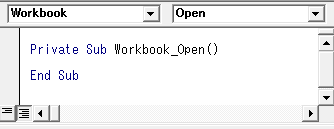
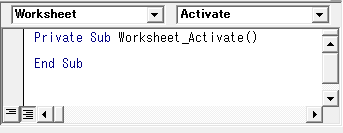
※Workbookはエクセルのファイルを開いた時などのイベント、WorkSheetはエクセルのシートに関するイベントを設定できます。Workbook/WorkSheetはエクセルのVBA固有のオブジェクトです。
VBA側のイベントの追加方法
VBA側のイベントを設定するにはユーザーフォームのコードを表示してから設定します。コードの表示はプロジェクトエクスプローラーでユーザーフォーム(UserForm)を選択後に右クリックをして「コードを表示」を選択します。
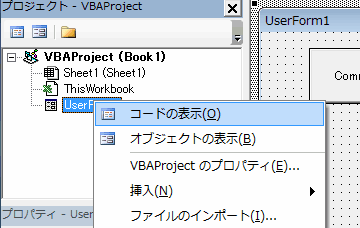
あとはエクセル側の操作と同様となります。
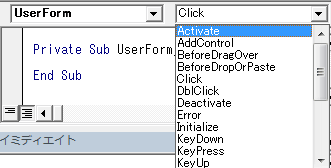
※厳密にはユーザーフォームもコントロールの分類となります。
メモ
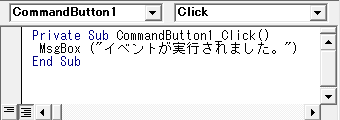
Visual Basic Applicationsの画面操作
各機能名称
プロジェクトエクスプローラーの操作方法
メニュー(ファイル)の操作方法
メニュー(編集)の操作方法
メニュー(表示)の操作方法
メニュー(挿入)の操作方法
メニュー(書式)の操作方法
メニュー(デバッグ)の操作方法
メニュー(実行)の操作方法
メニュー(ツール)の操作方法
ツールバーの操作方法
イベントの追加方法












