データの入力規則(リスト形式)、重複の削除、統合[Excelの基本操作(上級)]
事前準備
図のようにエクセルに値を入力してください。
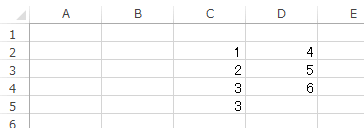
操作対象
リボンの「データ」タブの緑線で囲まれた部分を使用します。
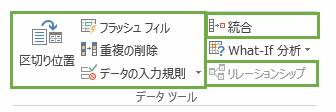
データの入力規則
「データの入力規則」はセルに入力する値を制限する事が可能です。
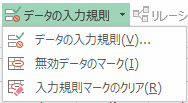
データの入力規則
B2のセルを選択して「データの入力規則」アイコンをクリックします。すると「データの入力規則」ダイアログが表示されますので図のように入力します。
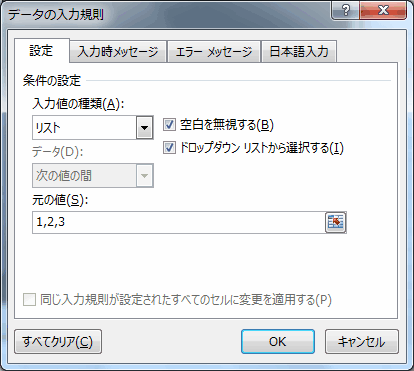
※「元の値」の数値とカンマは半角です。また「元の値」はセル番号を指定する事も可能です。
OKボタンを押すとB2のセルの右横に▼マークのリストが表示されました。
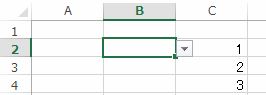
▼マークを押すとリストが表示されて「1,2,3」までの数値を選択できるようになっています。
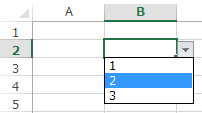
B2のセルにリストを使わずに「5」を手動で入力すると「1,2,3」ではないのでエラーメッセージが表示されます。
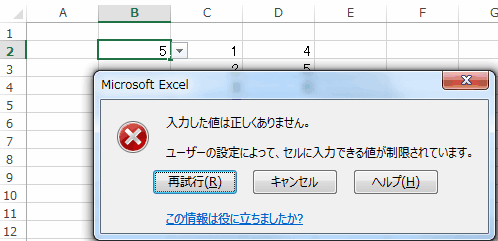
※入力規則をクリアするには対象のセルを選択後に「データの入力規則」ダイアログの左下にある「すべてクリア」ボタンを押します。また、「入力時のメッセージ、エラーメッセージ」を変更する事も出来ます。
無効データのマーク
B2のセルを選択後に「データの入力規則」をクリックして「エラーメッセージ」タブの「無効なデータが入力されたらエラーメッセージを表示する」をオフにしてOKボタンを押します。
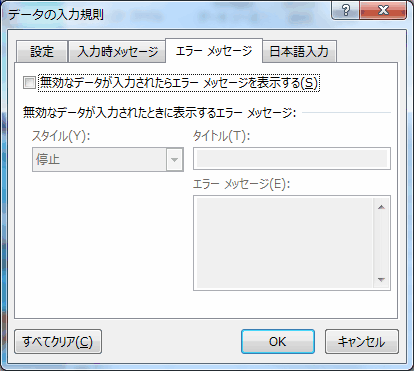
次にB2のセルに5を手動で入力します。
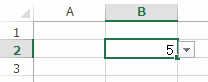
「無効データのマーク」アイコンをクリックします。
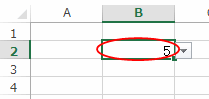
無効なデータが赤色でマークされました。
入力規則マークのクリア
「無効データのマーク」をクリアします。
区切り位置
エクセルでCSVファイルを自動で読み込んだ際に正常に読み込めなかった場合などに使用します。基本的な使用方法は「形式を指定してCSVファイルを読み込む」をご覧ください。
フラッシュフィル
「フラッシュフィルの使い方」をご覧ください。
重複の削除
C2からC5のセルを範囲で選択します。
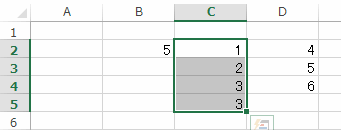
「重複の削除」アイコンをクリックすると「重複の削除に関する警告」ダイアログが表示されますので図のように「現在選択されている範囲を並び替える」を選択します。
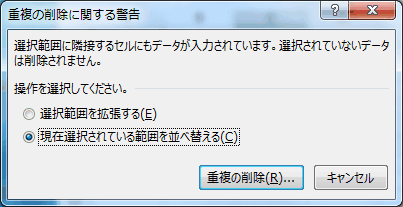
「重複の削除」ボタンを押します。「重複の削除」ダイアログが表示されます。
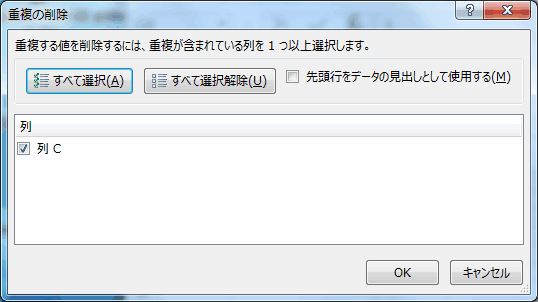
OKボタンを押します。
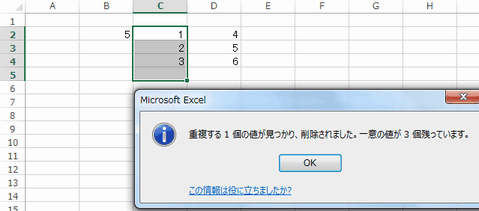
C5の「3」が重複していましたので削除されました。
統合
A2のセルを選択します。
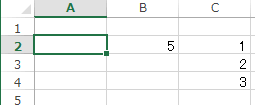
「統合」アイコンをクリックすると「統合の設定」ダイアログが表示されます。
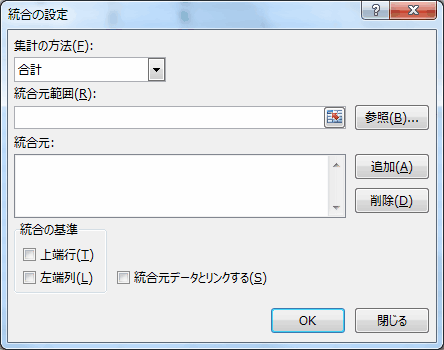
「統合元範囲」の右の色が付いたボタンを押します。ダイアログが小さくなりますのでC2からC4を選択します。
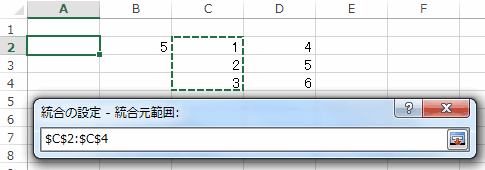
Enterキーを押します。
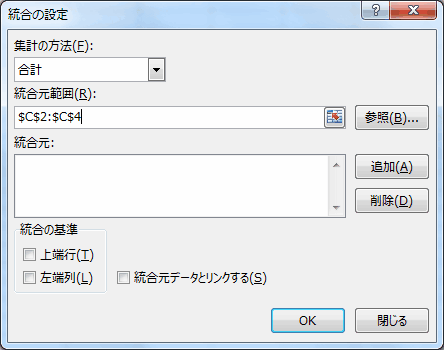
「追加」ボタンを押します。すると「統合元」にさきほど選択したセル番号が設定されました。
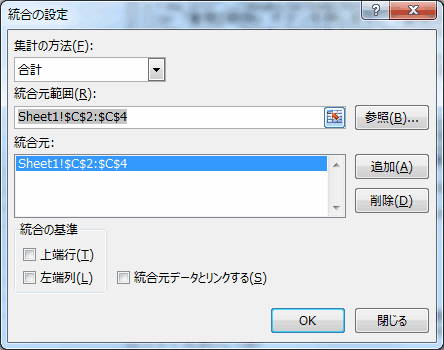
再び、「統合元範囲」の右の色が付いたボタンを押します。今度はD2からD4を選択します。
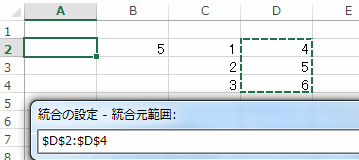
Enterキーを押して「追加」ボタンを押します。
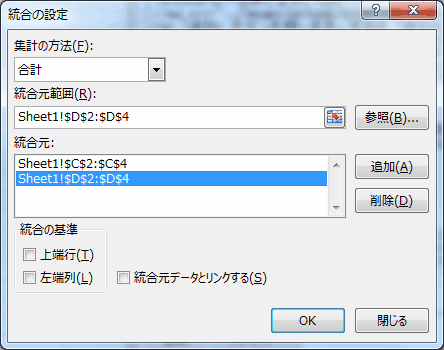
OKボタンを押します。
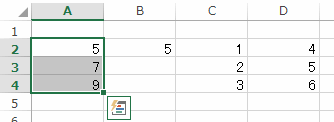
「C2からC4」と「D2からD4」が統合(合計)されました。
リレーションシップ
ブック内にリレーションがある場合のみ使用可能な機能です。
※「ピボットテーブルで複数のテーブルを使用する」ではリレーションがあるテーブルを読み込んでいますので参考にしてください。












