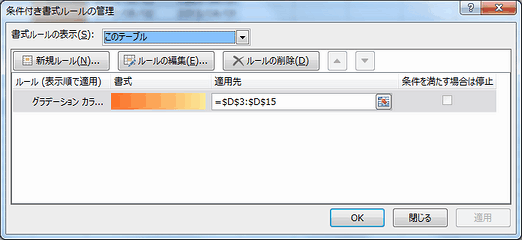条件付き書式の使い方[Excelの基本操作(上級)]
事前準備
図のようにエクセルに値を入力してください。
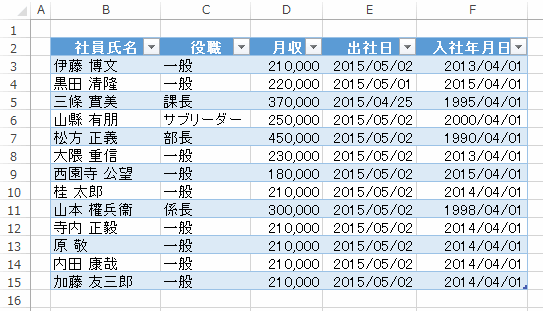
データを入力するのが大変な方は下記からダウンロードできます。
excel_basicoperation_al_1.xlsx 11.0 KB (11,283 バイト)

「編集を有効」にすると編集をする事が出来ます。
私の環境では「カスペルスキー」というアンチウイルスソフトウェア(wikipedia)がインストールされています。それでも万が一があっては困るという方はデータを手動で入力してくださいね。
手動入力する際にはE3,E6からE15には数式「=TODAY()」が設定されています。E4は「=TODAY()-1」、E5は「=TODAY()-7」です。
操作対象
リボンの「ホーム」タブの緑線で囲まれた部分を使用します。
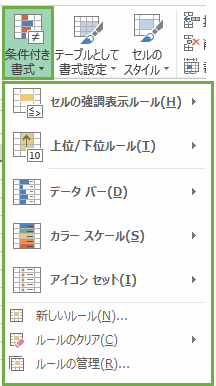
セルの強調表示ルール
この章では緑線で囲まれた部分を使用します。
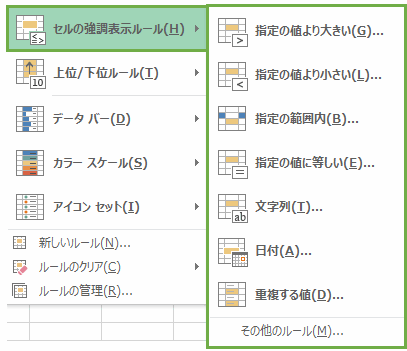
指定の値より大きい
D3からD15を選択します。
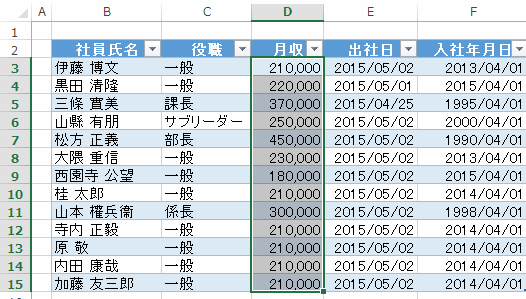
「指定の値より大きい」をクリックします。
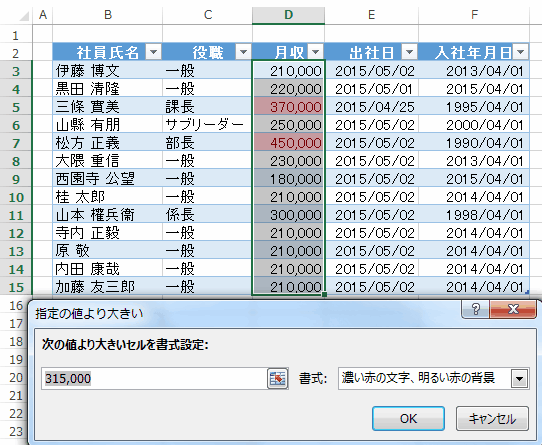
ダイアログが表示されますのでOKボタンを押すと確定されます。
指定の値より小さい
D3からD15を選択して「指定の値より小さい」をクリックします。
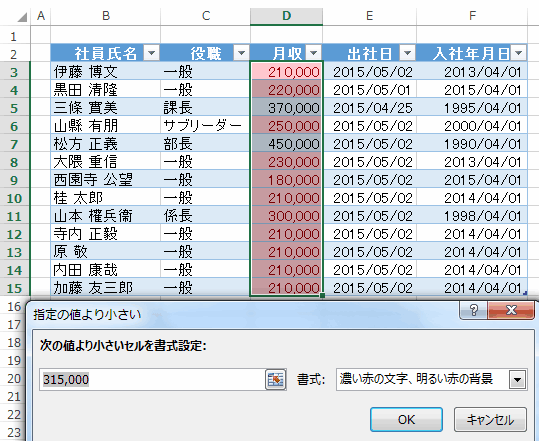
指定の範囲内
D3からD15を選択して「指定の範囲内」をクリックします。
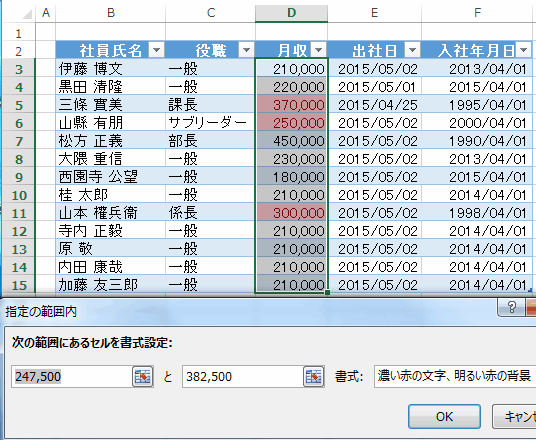
指定の値に等しい
D3からD15を選択して「指定の値に等しい」をクリックします。値に「210000」を入力します。
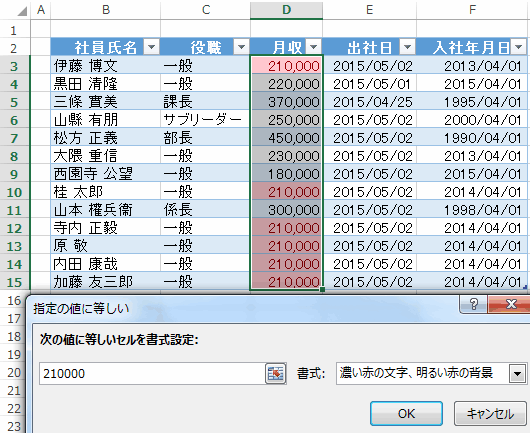
文字列
C3からC15を選択して「文字列」をクリックします。値に「一般」を入力します。
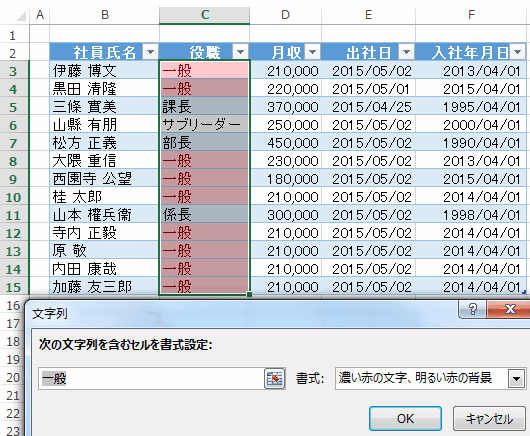
日付
E3からE15を選択して「日付」をクリックします。値に「昨日」を入力します。
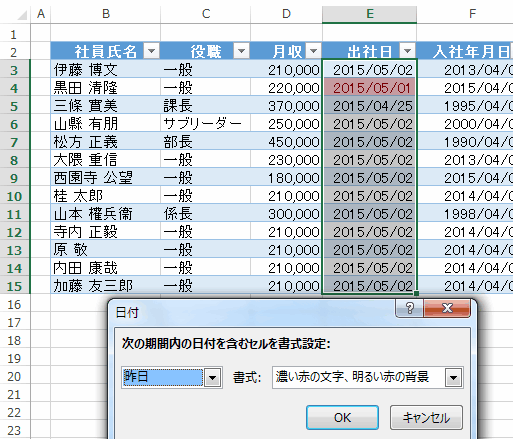
重複する値
D3からD15を選択して「重複する値」をクリックします。
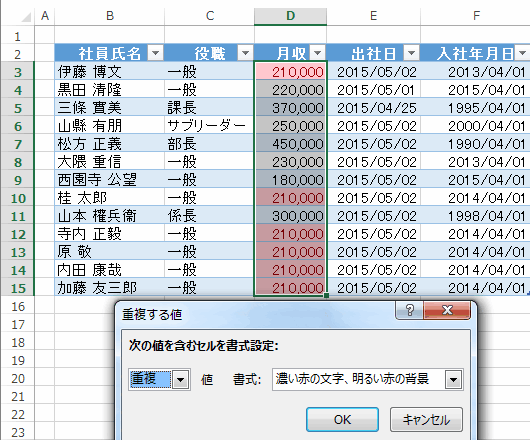
その他のルール
D3からD15を選択して「その他のルール」をクリックします。
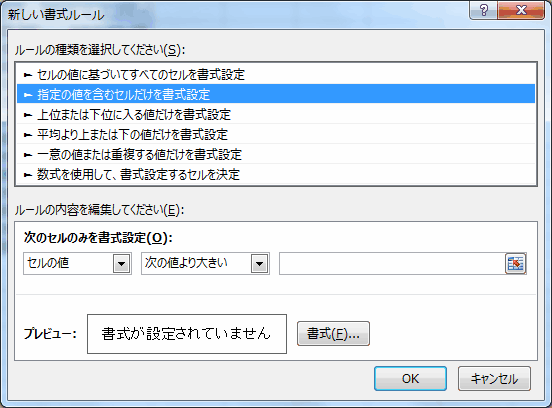
この画面でその他のルールを設定する事ができます。
上位/下位ルール
この章では緑線で囲まれた部分を使用します。
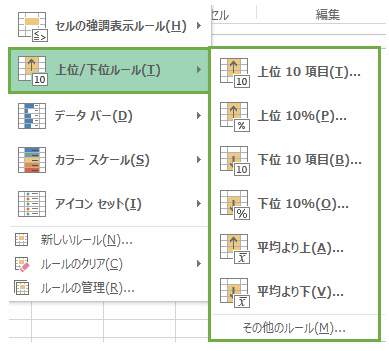
上位10項目
D3からD15を選択しまて「上位10項目」をクリックします。
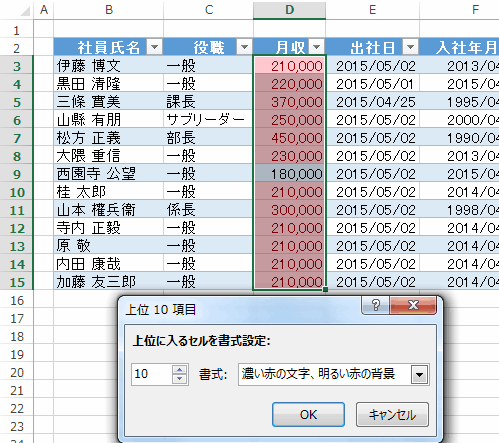
上位10%
D3からD15を選択して「上位10%」をクリックします。
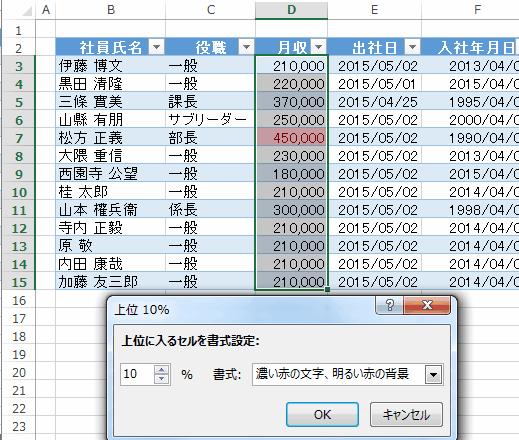
下位10項目
D3からD15を選択して「下位10項目」をクリックします。
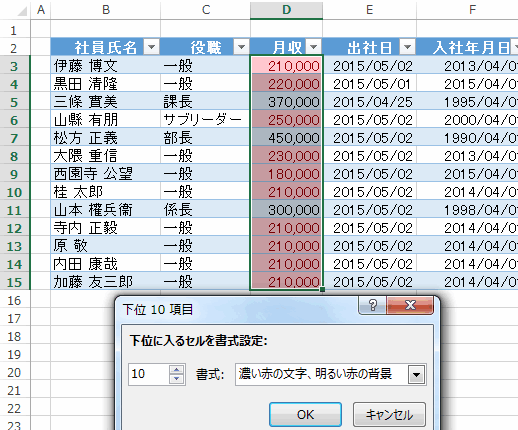
下位10%
D3からD15を選択して「下位10%」をクリックします。
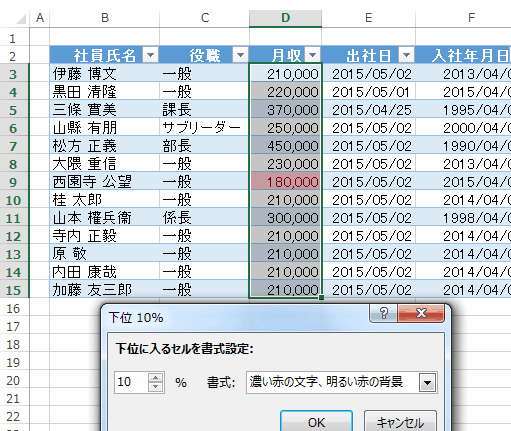
平均より上
D3からD15を選択して「平均より上」をクリックします。
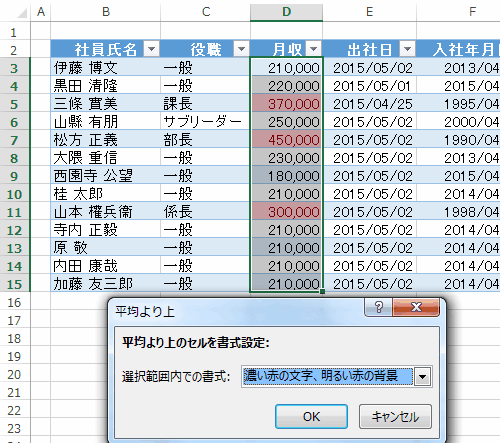
平均より下
D3からD15を選択して「平均より下」をクリックします。
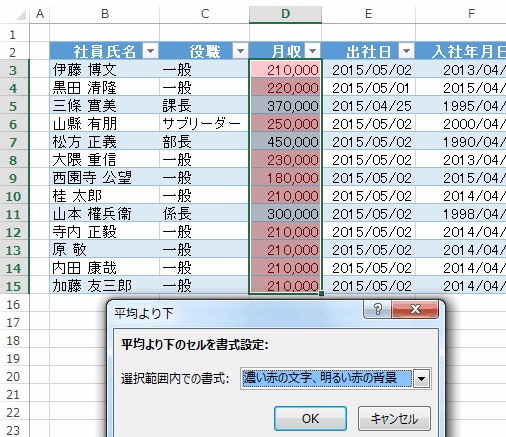
その他のルール
D3からD15を選択して「その他のルール」をクリックします。
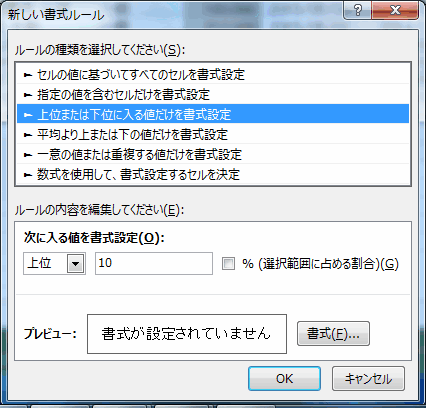
この画面でその他のルールを設定する事ができます。
データバー
データバーは任意のセルを範囲で選択後、データバーメニューの上でマウスを移動するだけで「プレビュー」で確認できます。※2枚目の図はD3からD15を選択。
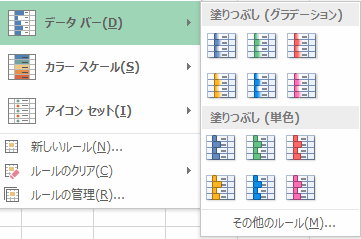
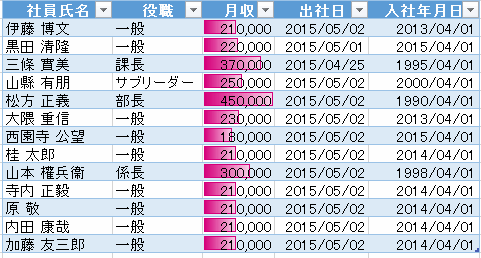
カラースケール
カラースケールは任意のセルを範囲で選択後、カラースケールメニューの上でマウスを移動するだけで「プレビュー」で確認できます。※2枚目の図はD3からD15を選択。
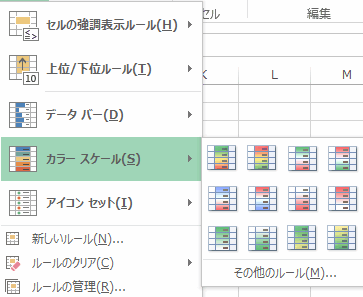
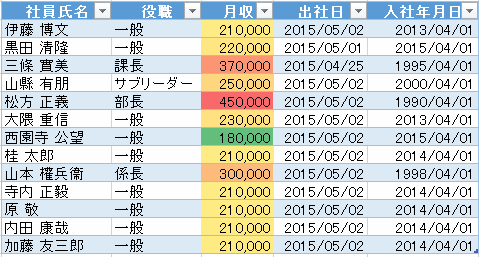
アイコンセット
アイコンセットは任意のセルを範囲で選択後、アイコンセットメニューの上でマウスを移動するだけで「プレビュー」で確認できます。※2枚目の図はD3からD15を選択。
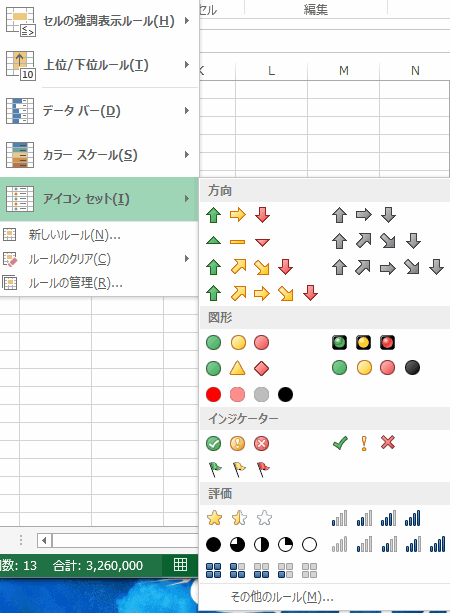
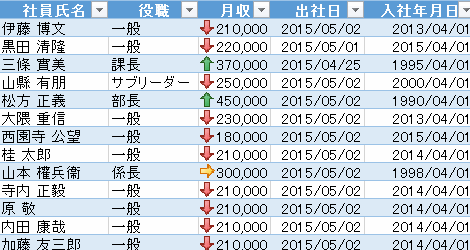
新しいルール
新しいルールを作成できます。
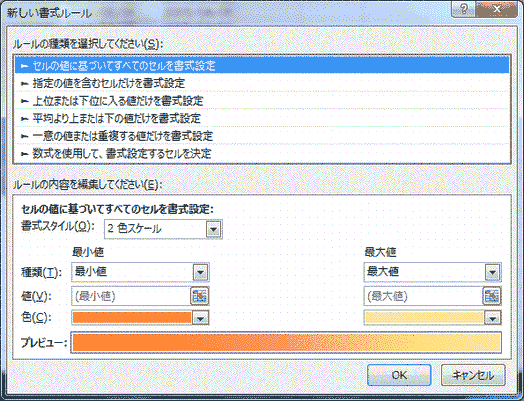
ルールのクリア
ルールをクリします。
ルールの管理
ルールの追加、編集、削除などの管理を行います。