新しいクエリ/クエリの結合・追加の使い方[Excel2016]
Excel2016の新機能の「新しいクエリ」の追加方法と「クエリの結合」「クエリの追加」の使い方をご紹介します。主な内容としてはCSV、XML、テキストなどのファイルからクエリを追加します。データベースからはAccessとODBC経由でMySQLにアクセスしてクエリを追加します。
なお、このクエリの操作は上級者以上が対象です。
事前準備
この記事では次の4つのファイルを使用します。「ダウンロード」または「内容をコピペ」してファイルを作成して下さい。
| 種類 | ダウンロード | 備考 |
|---|---|---|
| CSVファイル | excel2016_query_bond_add.csv | SJIS |
| XMLファイル | excel2016_query_bond_add.xml | UTF8 |
| テキストファイル | excel2016_query_bond_add.txt | SJIS |
| Accessファイル | excel2016_query_bond_add.accdb |
※Accessがない方でも「クエリの結合」「クエリの追加」のサンプルは実行できます。
[CSVファイル]
NO,果物 1,りんご 2,みかん 3,メロン
[XMLファイル]
<?xml version="1.0" encoding="UTF-8" standalone="yes"?>
<Root>
<レコード>
<NO>1</NO>
<価格>180</価格>
</レコード>
<レコード>
<NO>2</NO>
<価格>80</価格>
</レコード>
<レコード>
<NO>3</NO>
<価格>800</価格>
</レコード>
</Root>
[テキストファイル]
NO,果物 4,さくらんぼ 5,いちご
[Accessファイル]
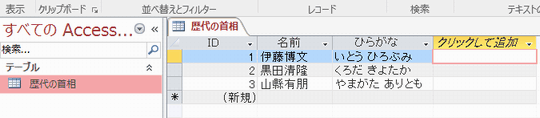
操作対象
リボンの「データ」タブの緑線で囲まれた部分を使用します。
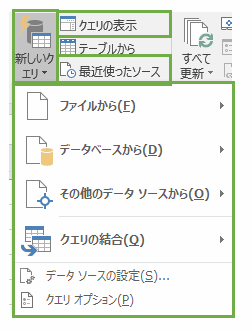
新しいクエリ
CSVファイルを読み込んでクエリを追加する
リボンの「データ」タブにある「新しいクエリ」の「ファイルから」「CSVから」を選択して「excel2016_query_bond_add.csv」のCSVファイルを読み込みます。
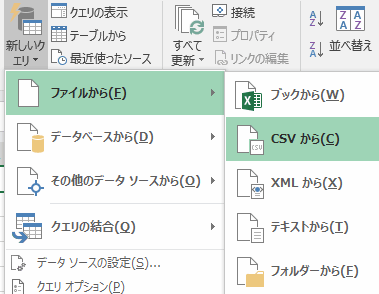
すると「クエリエディター」が起動します。
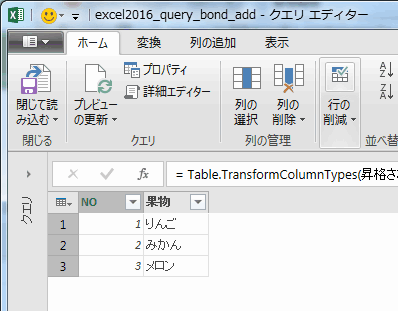
次に「閉じて読み込む」を選択します。
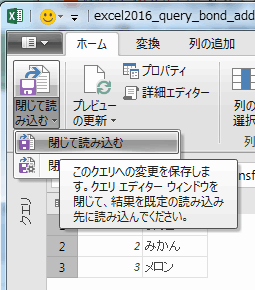
新しいシート(Sheet2)に次のような「クエリ」(表)が作成されます。
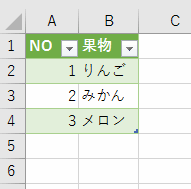
右側のサイドメニューの「ブッククエリ」はこのようになっています。
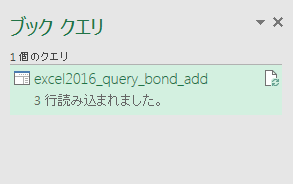
これでCSVファイルからクエリを追加しました。
XMLファイルを読み込んでクエリを追加する
CSVファイルと同じように「新しいクエリ」の「ファイルから」「XMLから」を選択して「excel2016_query_bond_add.xml」のXMLファイルを読み込みます。
読み込んだら「ナビゲーター」が表示されますので「レコード」を選択します。
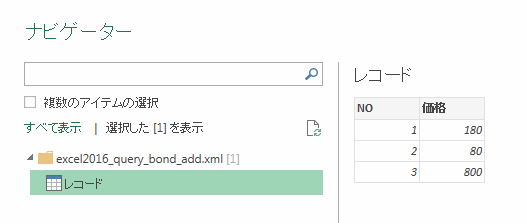
次に「ナビゲーター」の下部に「読み込む」ボタンがありますのでクリックします。
新しいシート(Sheet3)に次のような「クエリ」(表)が作成されます。
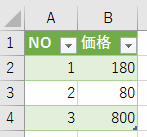
サイドメニューの「ブッククエリ」はこのようになります。
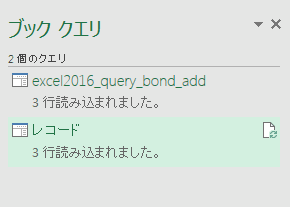
これでXMLファイルからクエリを追加しました。
テキストファイルを読み込んでクエリを追加する
「新しいクエリ」の「ファイルから」「テキストから」を選択して「excel2016_query_bond_add.txt」のテキストファイルを読み込みます。
読み込んだら「クエリエディター」が表示されますので「閉じて読み込む」をクリックします。
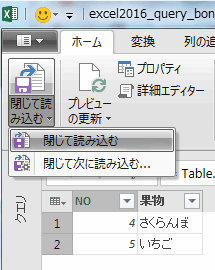
新しいシート(Sheet4)に次のような「クエリ」(表)が作成されます。
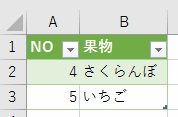
サイドメニューの「ブッククエリ」はこのようになります。
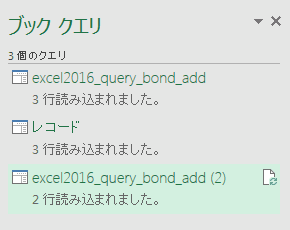
これでテキストファイルからクエリを追加しました。
Accessファイルを読み込んでクエリを追加する
「新しいクエリ」の「データベースから」「Micorsoft Accessデータベースから」を選択して「excel2016_query_bond_add.accdb」のファイルを読み込みます。
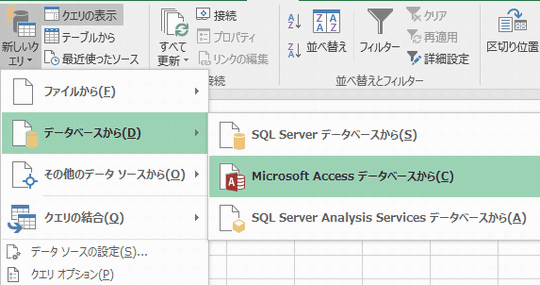
読み込んだら「ナビゲーター」が表示されますので「歴代の首相」を選択します。
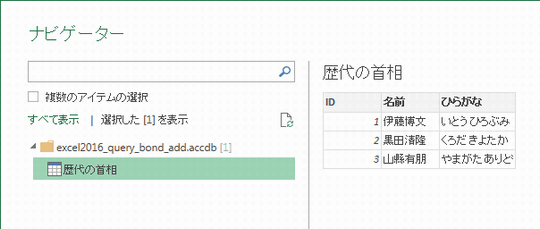
次に「ナビゲーター」の下部に「読み込む」ボタンがありますのでクリックします。
新しいシート(Sheet5)に次のような「クエリ」(表)が作成されます。
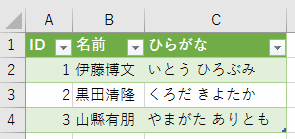
サイドメニューの「ブッククエリ」はこのようになります。
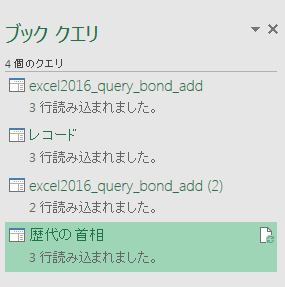
これでAccessファイルからクエリを追加しました。
ODBC経由でMySQLを読み込んでクエリを追加する
「新しいクエリ」の「その他のデータソースから」「ODBCから」を選択します。
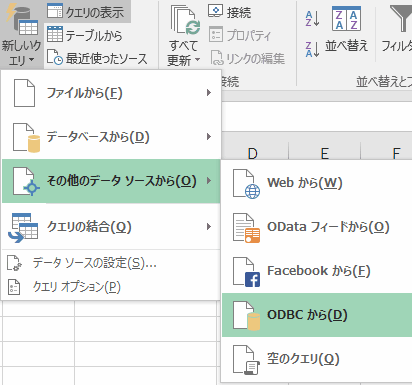
読み込んだら「ODBCからインポート」が表示されますので「接続文字列」と「SQL」を入力してOKボタンを押します。
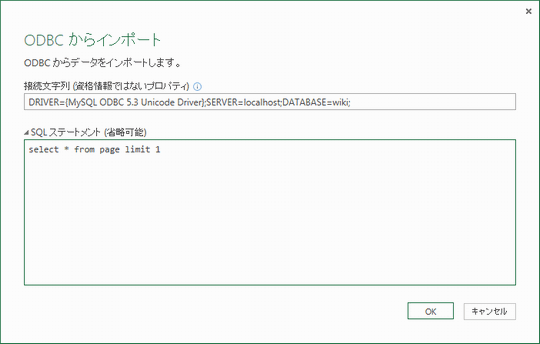
[接続文字列]
※ドライバー名とサーバー名、データベース名は必須です。UID(ユーザー)やPWD(パスワード)はここでは設定しません。また、DSN(Data source name/データソース)でアクセスする場合は「DSN=データソース名」を入力します。
[SQL]
※任意のSQLです。
次に「ユーザー名」と「パスワード」を入力して「接続」ボタンを押します。
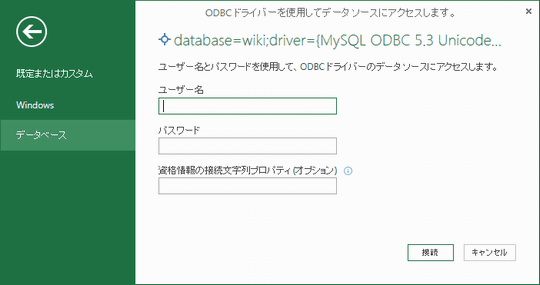
接続ができたら「クエリエディター」が表示されてこのようになります。
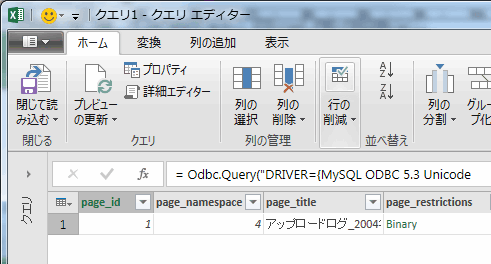
そして「閉じて読み込む」をクリックすると新しいシート(Sheet6)に次のような「クエリ」(表)が作成されます。
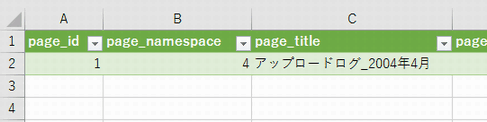
サイドメニューの「ブッククエリ」はこのようになります。
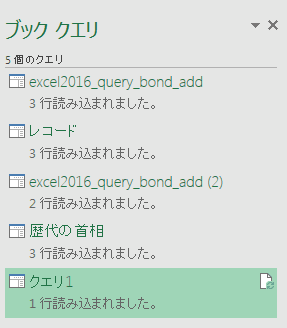
これでODBCからクエリを追加しました。
クエリの結合/クエリの追加
ここまできてやっと、クエリの結合と追加となります^^;
クエリの結合
Sheet1を選択してから「新しいクエリ」の「クエリの結合」「結合」を選択します。
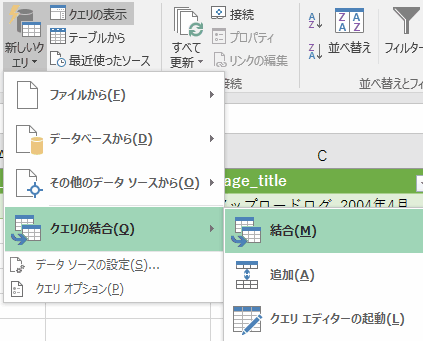
「マージ」が表示されますので上のコンボボックスは「excel2016_query_bond_add」を選択して、下のコンボボックスには「レコード」を選択します。
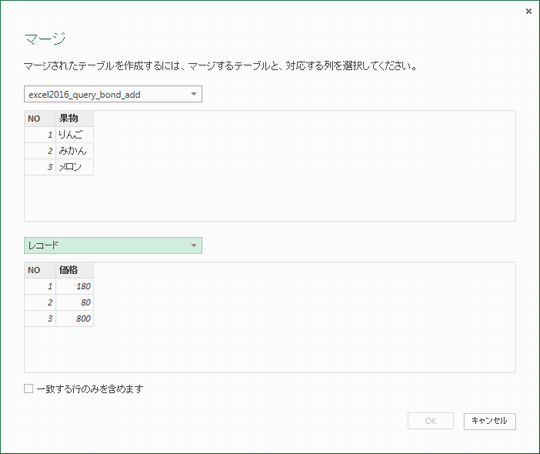
次に「キー」となる「NO」の列を上下のビューでクリックします。※Ctrlキーを押しながら選択すると複数列を選択できますが今回は一列だけです。
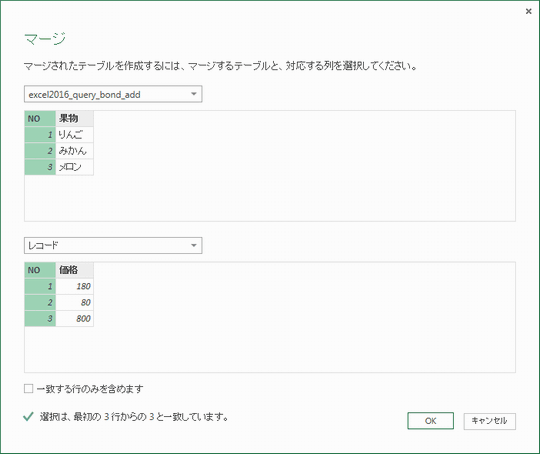
「OK」ボタンを押すと「クエリエディター」が起動します。
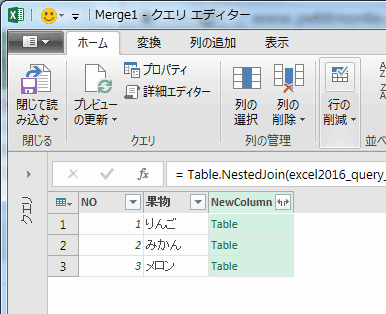
次に「緑枠」で括った部分をクリックして表示された「NO」のチェックをオフにします。
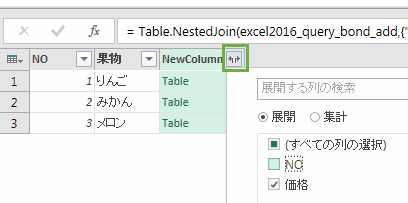
「OK」ボタンを押すとこのようなデータが表示されます。
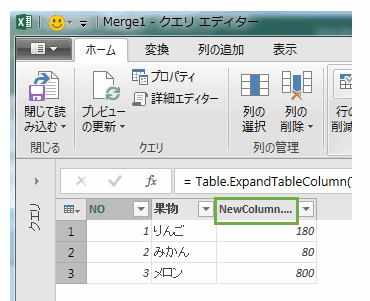
緑枠で囲まれた「Newcolumn」の所をダブルクリックして名称を「価格」に変更します。
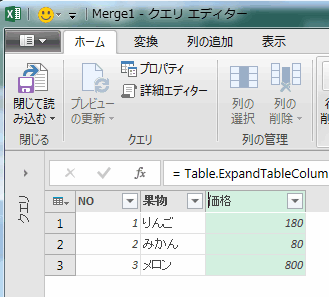
そして「閉じて読み込む」をクリックすると新しいシートに「クエリ」(表)が作成されます。
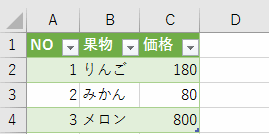
サイドメニューの「ブッククエリ」はこのようになります。
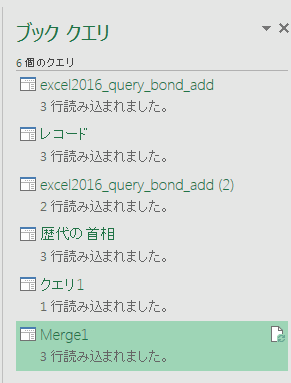
これでクエリの結合は完了となります。
SQLが使用できる環境ならばSQLの方が早いですが、SQLではないクエリがある場合はこのように手動でクエリを結合する事ができて便利になりましたね。
クエリの追加
Sheet1を選択してから「新しいクエリ」の「クエリの結合」「追加」を選択します。
「追加」が表示されますので上のコンボボックスは「excel2016_query_bond_add」を選択して、下のコンボボックスには「excel2016_query_bond_add(2)」を選択します。
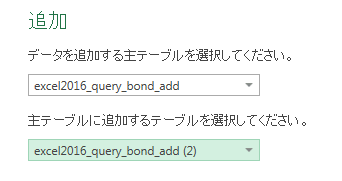
「OK」ボタンを押すと「クエリエディター」が起動しますので「閉じて読み込む」をクリックします。
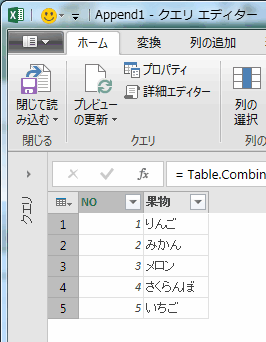
新しいシートに「クエリ」(表)が作成されます。
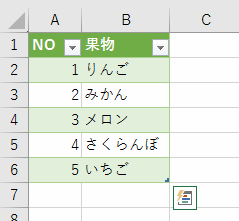
サイドメニューの「ブッククエリ」はこのようになります。
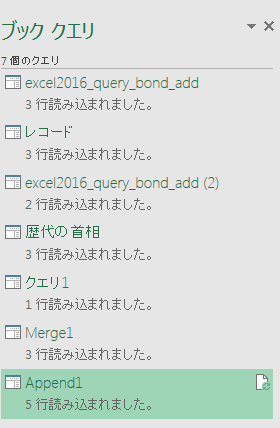
これでクエリの追加は完了となります。
その他
データソースの設定
「新しいクエリ」の「データソースの設定」は過去に使用したデータソースの設定となります。データベース系はユーザーID、パスワードなどが保存されるみたいですので、不要な設定は削除すると良いです。
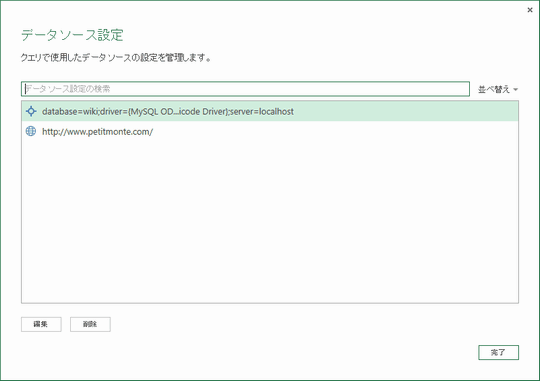
クエリオプション
「新しいクエリ」の「クエリオプション」ではクエリの設定をする事が可能です。必要に応じて適宜、変更して下さいね。
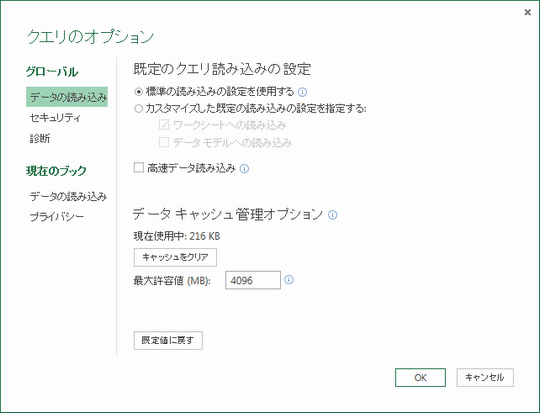
クエリの表示
サイドメニューの「ブック クエリ」の表示/非表示の切り替えとなります。
最近使ったソース
過去に使用したデータソースなどの履歴です。使用しないデータベース系の履歴は削除する事をお薦めします。
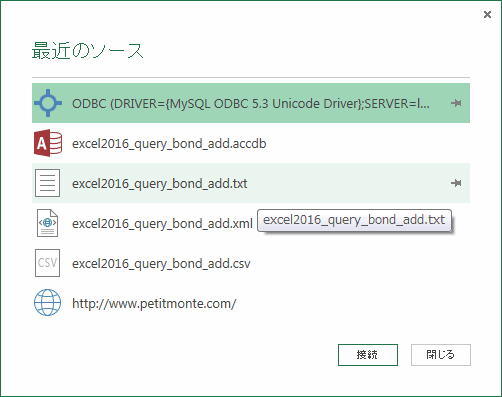
以上となります。長文、お疲れ様でした。
Excel2016
[初級]
・操作アシスト機能
[グラフ]
・ウォーターフォール
・ツリーマップ
・サンバースト
・ヒストグラム
・パレート図
・箱ひげ図
[予測]
・予測パレット
[クエリ]
・新しいクエリ/クエリの結合・追加
・テーブルからクエリ/クエリツール
・クエリエディター
・クエリとVBA












